Sembra una cosa facile, banale. Come installare Telegram sul nostro Chromebook?
Internet se ne cade di guide, video e articoli. C'era davvero bisogno di un altro pezzo?
A quanto pare sì.
In tutte le guide trovate fondamentalmente due soluzioni (con una terza mezza soluzione) ma, spoiler alert, sono sbagliate.
Sbagliate in che senso?Sbagliate perché non consigliano la modalità meglio integrabile e più usabile di Telegram per i Chromebook, spesso non potrete fare copia/incolla di immagini oppure avrete artefatti visivi, o peggio ancora un applicativo pesantissimo e lento.
Partiamo dalle due soluzioni sbagliate succitate, in fondo all'articolo trovate, invece, la soluzione corretta che, altro spoiler, utilizza semplicemente la PWA.
In questo articolo
Installare Telegram come App Android su Chromebook
Questa è la soluzione preferita di tantissimi siti, in fondo è la prima a cui abbiamo pensato tutti: i Chromebook sono compatibili con il Playstore Android quindi... mettiamo l'app Android. Giusto? No.
L'app Android è sì compatibile e perfettamente funzionante, ma non è perfettamente integrata.
Non è un controsenso dire che è "perfettamente funzionante" ma non "perfettamente integrata"?
In realtà no, perfettamente funzionante vuol dire che fa il suo dovere, consente di inviare e ricevere messaggi e notifiche, consente di condividere contenuti (immagini, file, video) dal portatile e tutte le varie funzionalità normali.
A funzionare funziona, ma non è perfettamente integrata con il sistema operativo nella misura in cui alcune operazioni normalmente ordinarie, diventano un po' ostiche.
Ad esempio la condivisione delle immagini o degli screenshot non è possibile tramite il normale copia/incolla, ma è necessario salvare l'immagine a disco e poi selezionarla come allegato.
Un'operazione che di norma richiede pochi decimi di secondo diventa un'operazione da vari secondi, e chi ci lavora con Telegram lo sa che la condivisione avviene molto molto spesso, non è fattibile dover impiegare anche 10 secondi per condividere uno screenshot.
Come installare l'app Telegram sul Chromebook tramite Playstore o APK
Se non vi ho convinto e volete comunque procedere, l'operazione è alquanto semplice da effettuare. In caso di dispositivo compatibile con Play Store, è sufficiente aprire il Play Store, cercare "Telegram" e cliccare su Installa.
Se stai leggendo questo articolo dal tuo Chromebook, ti è sufficiente aprire la pagina del Play Store di Telegram e ti si aprirà automaticamente nell'applicazione.
Qualora il tuo Chromebook fosse un po' obsoleto e quindi non compatibile con il Play Store, ma accetta gli APK, oppure preferisci installare l'APK per avere le ultime funzionalità non appena vengono rilasciate (qualche settimana prima della versione del Play Store) allora devi solo recarti alla pagina di download ufficiale dell'apk di Telegram, cliccare due volte sul file scaricato e avviare l'installazione.
Inoltre per utilizzare l'invio della tastiera non come "a capo" ma come, per l'appunto, invio del messaggio, è necessario andare nelle impostazioni e modificare questo comportamento.
Pro e contro
| PRO | CONTRO |
| Nativo e leggero | Discretamente integrato con il sistema operativo |
| Esperienza d'uso identica a quella dello smartphone | Può essere macchinoso nell'uso quotidiano |
Come già detto non consigliamo questa procedura, quindi non ci dilungheremo in screenshot e in una guida approfondita, ne trovate a bizzeffe in giro per il web.
Come installare Telegram per Linux (deb) sul tuo Chromebook
Un altro consiglio che gira molto spesso è quello di installare la versione per Linux, ovviamente nei Chromebook compatibili con lo stesso (tutti quelli dal 2016 in su praticamente).
Se non sai farlo, abbiamo trattato la cosa in una guida su come abilitare Linux sul tuo Chromebook.
Perché non vale la pena utilizzare questa versione?
L'applicativo di suo risulta essere molto funzionale, per quanto abbastanza pesante per il sistema.
A differenza della versione Android consente più agevolmente il copia/incolla, anche se a volte l'immagine presente negli appunti non viene condivisa (vai a capire perché).
Un po' più ostica è la condivisione di file, essendo una versione per Linux vede (giustamente) solo i file della cartella dedicata a Linux.
Per consentire al sistema di "vedere" anche i file di altre cartelle è necessario che le stesse siano condivise con Linux, dopodiché per allegare i file sarà necessario aprire la cartella /mnt/chromeos/MyFiles/ e selezionarli.
Come procedere con l'installazione? Usiamo APT-GET o altri metodi?
Qualora fossi un purista Linux, il che porta a chiedersi perché sei su ChromeOS, e volessi comunque installare Telegram per Linux, ci sono vari metodi consigliati.
Cosa sconsigliamo di fare
Alcuni portali suggeriscono erroneamente di procedere direttamente aprendo il terminale e dando il comando
sudo apt-get install telegram-desktop
Il problema è che così installerete una versione un pochetto più vecchia di Telegram, perché i repository di ChromeOs non contengono l'ultima versione disponibile.
Vero però che è il metodo più semplice.
Cosa consigliamo di fare
Prima di tutto scarichiamo Telegram per Linux (x64) dal sito ufficiale
Dopodiché aprite il terminale e buttate giù qualche riga.
Prima di tutto installiamo le XZ Utils per poter scompattare l'archivio scaricato:
sudo apt-get install xz-utilsDopodiché estraiamo il pacchetto (ricordati di sostituire x.x.x.x con il numero di versione che hai scaricato)
tar xvf tsetup.x.x.x.tar.xzOra apriamo la cartella estratta
cd TelegramE avviamo l'installazione
./TelegramOra dovresti trovare Telegram tra le app Linux, se così non fosse o se dovessi riscontrare problemi allora con buona probabilità l'applicativo Linux non fa per te.
Quindi perché complicarsi la vita?
Pro e contro
| PRO | CONTRO |
| Funzionalità più avanzate | Pesante per il dispositivo |
| Esperienza più in linea con un PC | L'integrazione è un po' ostica |
| A volte presenta artefatti visivi e di notifica |
In realtà, ci sarebbe anche un terzo metodo che sconsigliamo, per quanto banale esso sia.
Utilizzare Telegram Web sul Chromebook
Ebbene sì, tra i vari siti internet c'è anche qualcuno che consiglia di utilizzare la versione Web di Telegram.
Sbagliato? Vanno derisi?
In realtà no, anzi sono vicini alla soluzione migliore più di quanto pensiate.
È vero, usare Telegram tramite una scheda Chrome può essere scomodo, ma c'è da dire che la gestione delle notifiche e la condivisione degli appunti (anche immagini e file) è perfettamente integrata nel sistema. Le performance poi sono altissime.
Di contro, avete una versione limitata, con meno funzionalità e personalizzazioni.
Vero, ci sono le versioni Telegram Web Z e Telegram Web K tramite le quali aumentano la personalizzazione e le funzionalità, ma siamo sempre su una versione "ridotta" dell'applicativo.
Pro e Contro
| PRO | CONTRO |
| Leggero e veloce | Funzionalità ridotte |
| Ben integrato col sistema | Poca personalizzazione |
| Notifiche immediate | Necessario l'uso tramite il browser |
Perché, nonostante queste varie limitazioni, affermiamo che questa è la versione più "vicina" alla migliore?
Facile a dirsi.
Usare Telegram su Chromebook tramite la versione PWA (Progressive Web App)
Ebbene sì, la miglior integrazione di Telegram sui Chromebook è proprio la versione PWA, ignorata da tanti ma attiva (o meglio attive) da Aprile 2021.
Che cos'è una Progressive Web App (PWA)
Questo è un argomento su cui non ci dilungheremo troppo, ma è giusto parlarne un minimo. Una webapp PWA è un'applicativo che sfrutta funzionalità già native dei browser (Chrome, Firefox, Safari, etc.) per fornire, però, un'esperienza d'uso molto più simile ad una classica app.
Si chiamano Progressive perché le loro funzionalità dipendono principalmente dalle funzionalità che consente il browser che le esegue.
Quali sono i vantaggi delle PWA?
- Sono eseguibili indipendentemente: non è necessario aprire il browser e vengono trattate come normali applicazioni dal sistema operativo
- Sono responsive: si autoadattano alla risoluzione dello schermo
- Sono sicure: usano i protocolli di sicurezza ormai ordinari nel web (come https)
- Sono utilizzabili anche offline, ovviamente se la webapp è sviluppata con questo fine
- Si autoaggiornano e non ci sono tempi di attesa infiniti
- Si installano con semplicità
Come installare Telegram PWA su Chromebook
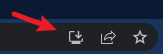
Installare la versione PWA è davvero, davvero, davvero semplice. È sufficiente aprire da Chrome le versioni Telegram K PWA o Telegram Z PWA (dipende da quale vi piace di più, potete pure switchare successivamente) e cliccare sull'icona di installazione che trovate alla destra della riga degli indirizzi di Chrome (vedi immagine).
Da lì si aprirà un avviso di installazione, basterà cliccare su installa e il gioco è fatto.
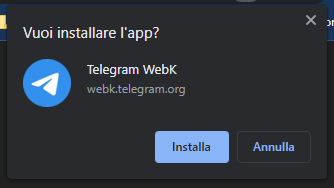
Perché consigliamo la versione PWA anziché le altre o la versione Web?
Telegram PWA si integra perfettamente nell'ecosistema di ChromeOS, difatti Google sta spingendo notevolmente le applicazioni PWA che garantiscono ottime performance ed un'esperienza d'uso semplice da garantire all'utente.
Nell'uso quotidiano con Telegram PWA non c'è nessun compromesso: la gestione degli appunti è perfettamente funzionante, l'applicazione è fissabile in dashboard e si apre in una propria finestra (senza margini di applicazioni terze) e senza che debba partire tutto il browser con relative finestre.
Le notifiche sono perfettamente funzionanti e la loro apertura non porta, come capita talvolta con Telegram Web, all'apertura di nuove schede su Chrome.
In conclusione
Perché così tanti siti web consigliano i primi metodi anziché questo che è palesemente il migliore?
Con buona probabilità la spiegazione è la più semplice: non sono aggiornati.
Le PWA sono state implementate per Telegram nel 2021, questo significa che i tantissimi copia/incolla con rimasticazioni del testo messe in atto da tantissimi portali, non fanno altro che copiare articoli degli anni precedenti.
In alcuni casi addirittura parliamo di articoli del 2014 a vedere i consigli dati.
Scopri di più da Chromebook Observer
Abbonati per ricevere gli ultimi articoli inviati alla tua e-mail.
