I Chromebook sono apprezzati per la loro economia, semplicità e facilità d'uso. Nonostante il sistema operativo ChromeOS sia generalmente più intuitivo rispetto a macOS, Windows o ad altri sistemi, possono comunque verificarsi talvolta problemi tecnici come il blocco del dispositivo.
Se si verificano problematiche persistenti o se si intende cedere il Chromebook a un nuovo proprietario, può essere necessario ripristinare il dispositivo alle impostazioni di fabbrica. La funzione chiamata Powerwash consente di riportare ChromeOS al suo stato originale.
In questo articolo
Informazioni Importanti Prima di Eseguire il Powerwash
Si raccomanda di considerare i seguenti aspetti prima di avviare il processo di Powerwash, poiché esso comporta la rimozione permanente di tutti i file e le impostazioni locali:
- Cancellazione Permanente di File Locali: Sebbene la maggior parte dei dati sia salvata su Google Account o Google Drive, i file memorizzati localmente sul Chromebook (soprattutto nella cartella Download) verranno eliminati. Si consiglia di eseguire prima il backup di tali file su un dispositivo esterno o su Google Drive.
- Rimozione di Account Google: Il Powerwash elimina tutti gli account Google precedentemente utilizzati sul Chromebook, assieme alle relative impostazioni. Se si prevede di utilizzare nuovamente questi account sul dispositivo in seguito, è importante salvare altrove le proprie credenziali.
Come Eseguire il Powerwash Attraverso il Browser Chrome
Per ripristinare il Chromebook utilizzando il browser Chrome, seguire i seguenti passaggi:
- Aprire il browser Chrome.
- Fare clic sul pulsante menu (tre puntini verticali) nell'angolo in alto a destra e selezionare Impostazioni.
- In alternativa, è possibile accedere alle Impostazioni dal menu della barra delle applicazioni del Chromebook nell'angolo in basso a destra.
- Scorrere verso il basso e fare clic su Avanzate per visualizzare ulteriori opzioni.
- Sotto Ripristina impostazioni, selezionare Powerwash.
- Apparirà una finestra di dialogo. Fare clic su Riavvia per iniziare il processo di Powerwash.
- Una volta riavviato il Chromebook, accedere con le credenziali dell'account Google per completare la configurazione. In caso di cessione del dispositivo, non inserire i dati dell'account dopo il ripristino.
Come Ripristinare un Chromebook dalla Schermata di Accesso
Se si desidera eseguire il ripristino senza utilizzare il menu delle Impostazioni, è possibile attivare il Powerwash dalla schermata di accesso:
- Alla schermata di accesso di ChromeOS (prima di effettuare il login), premere Shift + Ctrl + Alt + R.
- Apparirà una finestra intitolata Ripristina questo dispositivo Chrome. Fare clic su Riavvia.
- Una volta riavviato, verrà visualizzata una versione aggiornata di questa finestra. Selezionare Powerwash.
- Per maggiore sicurezza, considerare l'opzione di controllo Aggiorna il firmware per una maggiore sicurezza.
- Nella finestra di conferma, fare clic su Continua.
- Una volta completato il ripristino, accedere con l'account Google per configurare il dispositivo.
Domande Frequenti
È Possibile Eseguire il Powerwash su un Chromebook Gestito?
Per i Chromebook gestiti da scuole o organizzazioni, è opportuno richiedere permesso prima di eseguire un Powerwash. I Chromebook gestiti spesso si ricollegherebbero alla rete dell’organizzazione al riavvio dopo un Powerwash, riconnettendo il Wi-Fi e applicando le impostazioni del gestore.
Come Si Esegue un Hard Reset su un Chromebook?
Per effettuare un hard reset:
- Spegnere il Chromebook.
- Tenere premuto il tasto Refresh mentre si preme il pulsante Power fino a quando il dispositivo si accende.
- Rilasciare Refresh una volta che il Chromebook si avvia. Questo completa l'hard reset.
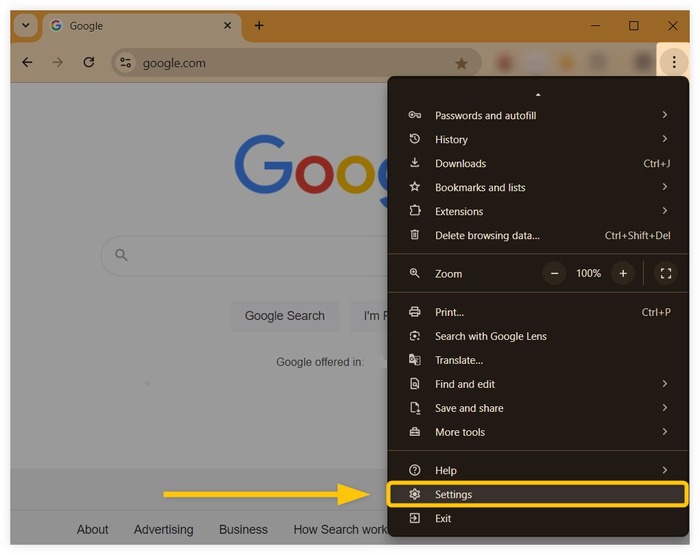
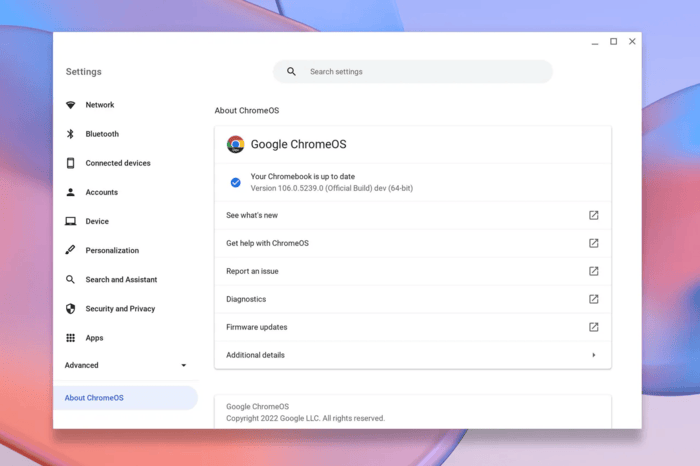
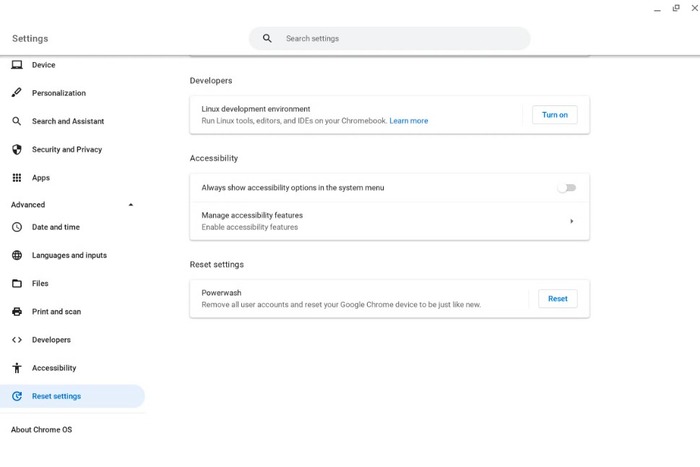
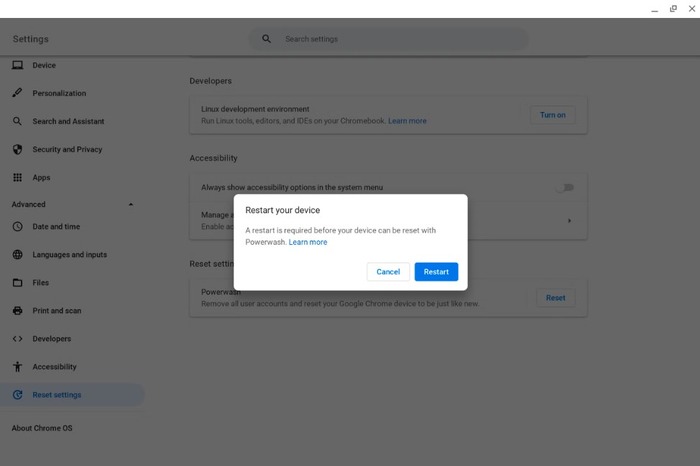
Scopri di più da Chromebook Observer
Abbonati per ricevere gli ultimi articoli inviati alla tua e-mail.
