Accedere al pannello di amministrazione del router non è mai stato così semplice. L'indirizzo IP 192.168.l.0 è un punto di accesso comune per i router delle marche TP-Link, D-Link e NETGEAR. Comprendere come utilizzare questo indirizzo permette di configurare le impostazioni di rete, attraverso la gestione delle password WiFi, dei nomi delle reti e delle impostazioni di sicurezza. Le informazioni fornite in questa guida offrono indicazioni precise per navigare e modificare efficacemente le impostazioni del router.
In questo articolo
Accesso al pannello di amministrazione 192.168.l.0
Per iniziare, è necessario aprire il browser web utilizzato normalmente per la navigazione. Gli step successivi permetteranno di accedere al pannello di amministrazione del router.
- Avviare il browser web: Aprire il browser di internet, sia esso Google Chrome, Firefox o altro.
- Digitare l'indirizzo IP: Nella barra degli indirizzi, inserire 192.168.l.0 e premere Invio. Non aggiungere “www” o “https” all'inizio, per permettere al browser di collegarsi direttamente all'indirizzo IP.
- Apparizione della pagina di login: Dopo aver premuto Invio, comparirà la pagina di accesso. Qui sarà possibile immettere nome utente e password.
- Immettere le credenziali di accesso: Le credenziali di default sono generalmente admin per il nome utente e password per il campo password in molti router. Inserire questi dati per accedere alla pagina delle impostazioni.
- Accesso al pannello di amministrazione: Una volta inseriti i dati di accesso corretti, si sarà reindirizzati all'interfaccia di amministrazione del router, permettendo di iniziare a gestire le impostazioni.
Nota Importante: Verificare di aver digitato l'indirizzo IP corretto. È comune confondere 192.168.o.0 con 192.168.l.0, dove la lettera "o" è spesso scambiata per il numero "0".
Modifica delle impostazioni WiFi
Dopo aver effettuato l'accesso al pannello di amministrazione, una delle operazioni più comuni consiste nell'aggiornamento delle impostazioni WiFi. Questa procedura consente di modificare la password WiFi e il nome della rete (SSID) per garantire una maggiore sicurezza.
Come cambiare la password WiFi?
Aggiornare la password WiFi è un passo fondamentale per la sicurezza della rete. Ecco come procedere:
- Accesso al pannello di amministrazione: Come già menzionato, accedere digitando 192.168.l.0 nel browser e utilizzando le credenziali di default.
- Andare alle impostazioni wireless: Cercare la sezione Impostazioni Wireless nel pannello di amministrazione. Cliccare su di essa per aprire le opzioni di modifica.
- Selezionare Sicurezza Wireless: Nella sezione Impostazioni Wireless, si troverà un'opzione chiamata Sicurezza Wireless. Cliccare per visualizzare le opzioni di sicurezza.
- Abilitare la sicurezza WPA/WPA2: Per proteggere la rete WiFi, assicurarsi che la sicurezza WPA/WPA2 sia attivata. Ciò impedirà a utenti non autorizzati di connettersi alla rete.
- Immettere la nuova password: Nel campo Password, digitare la nuova password WiFi. Scegliere una password complessa, combinando lettere, numeri e caratteri speciali per aumentare la sicurezza.
- Salvare le modifiche: Dopo aver inserito la nuova password, cliccare su Salva. Il router si riavvierà automaticamente, disconnettendo tutti i dispositivi collegati alla rete; sarà necessario riconnettersi utilizzando la nuova password.
Come cambiare l'SSID (nome della rete)?
Modificare l'SSID (Service Set Identifier) o il nome della propria rete WiFi aiuta a distinguerla dalle altre. Per cambiare l'SSID:
- Aprire il pannello di amministrazione: Digitare nuovamente 192.168.l.0 nel browser e accedere.
- Accedere alle impostazioni wireless: Una volta effettuato l'accesso, andare alla pagina delle Impostazioni Wireless.
- Aggiornare l'SSID: Trovare il campo Nome della rete wireless (SSID). Inserire un nome unico per la rete, preferibilmente in modo sicuro e riconoscibile ma non facilmente identificabile per una maggiore sicurezza.
- Salvare le modifiche: Dopo aver aggiornato l'SSID, cliccare sul pulsante Salva per applicare le nuove impostazioni.
Problemi comuni e come risolvere l'accesso a 192.168.l.0
Se ci sono difficoltà nell'accesso all'indirizzo 192.168.l.0, è possibile che ci siano alcuni problemi da controllare.
Verificare la connessione alla WiFi
Anche se non è necessaria una connessione internet attiva per accedere alle impostazioni del router, è fondamentale essere connessi alla rete WiFi del router.
Se non si è connessi, la pagina di gestione non verrà caricata. Verificare che il dispositivo sia collegato alla rete WiFi corretta.
Controllare l'indirizzo IP corretto
Potrebbe essere che l'indirizzo dell'accesso predefinito del router non sia 192.168.l.0. In tal caso, sarà necessario trovare l'indirizzo IP corretto. Seguire questi passi:
- Su Windows: Aprire il Prompt dei comandi e digitare ipconfig. Cercare Gateway predefinito sotto la connessione di rete attiva.
- Su Mac: Andare in Preferenze di Sistema, selezionare Rete e trovare l'IP del router sotto la sezione Router.
Dopo aver identificato l'indirizzo IP corretto, inserirlo nella barra degli indirizzi del browser per tentare di accedere al pannello di amministrazione.
Cancellare la cache del browser
Se si continua a riscontrare problemi, svuotare la cache e i cookie del browser potrebbe essere utile. Seguire questi passaggi:
- Accedere alle Impostazioni del browser.
- Cercare Privacy e Sicurezza o Cronologia.
- Selezionare l'opzione per Cancellare i dati di navigazione e anteporre Cache e Cookie.
- Dopo la cancellazione, tentare di accedere nuovamente alla pagina di amministrazione.
Aggiornare il browser e il firmware del router
Versioni obsolete di browser o firmware del router possono causare problematiche di compatibilità. Assicurarsi che sia il browser che il firmware del router siano aggiornati.
Le versioni di firmware possono essere solitamente trovate sul sito web del produttore del router o nel pannello di amministrazione del router stesso.
Ripristinare il router
Se nessuna delle soluzioni precedenti risolve il problema, potrebbe essere necessario ripristinare il router alle impostazioni di fabbrica.
Il ripristino riporterà tutte le impostazioni personalizzate ai valori predefiniti, comprese le credenziali di accesso.
Ecco come effettuare il ripristino del router:
- Trovare il pulsante di ripristino: Il pulsante di ripristino è solitamente piccolo e si trova sul retro del router. È spesso incassato, quindi potrebbe essere necessario utilizzare uno spillo o uno stuzzicadenti per premerlo.
- Premere e tenere premuto il pulsante di ripristino: Tenere premuto il pulsante di ripristino per 5-10 secondi. Si dovrebbero vedere i LED SYS lampeggiare, indicando che il processo di ripristino è avvenuto correttamente.
- Accedere nuovamente con le credenziali di default: Dopo il ripristino, il router si riavvierà e sarà possibile accedervi utilizzando l'indirizzo IP predefinito (192.168.l.0) e le credenziali di default (solitamente admin/admin).
Seguendo questi passaggi, sarà possibile accedere alle impostazioni del router tramite 192.168.l.0. Da qui, è possibile modificare la password WiFi, l'SSID e svolgere diverse altre operazioni per migliorare la sicurezza e la configurazione della rete.
È opportuno verificare eventuali problemi di connettività o indirizzo IP e, se necessario, ripristinare il router per recuperare l'accesso.
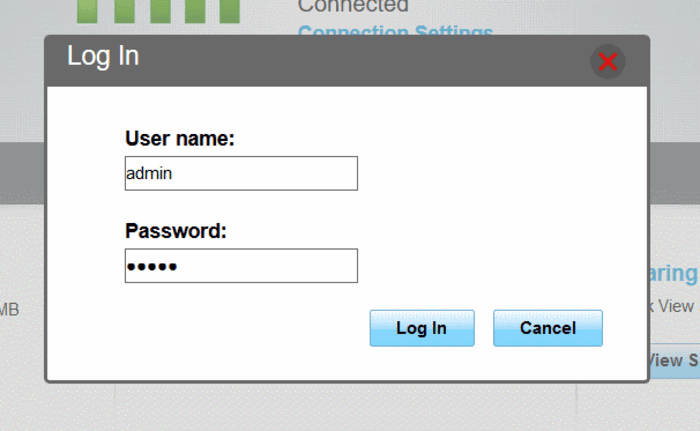
Scopri di più da Chromebook Observer
Abbonati per ricevere gli ultimi articoli inviati alla tua e-mail.
