Creare un collegamento diretto sul desktop per accedere rapidamente a un sito web preferito rappresenta una soluzione efficace per ottimizzare il tempo e migliorare l'efficienza nella navigazione online. Questa operazione è particolarmente utile per coloro che visitano frequentemente determinate pagine, consentendo di bypassare i passaggi tradizionali di apertura del browser e digitazione dell'URL.
In questo articolo
vantaggi della creazione di un collegamento sul desktop
Utilizzare un collegamento sul desktop per accedere a siti web visitati regolarmente semplifica notevolmente il processo di navigazione. Con un solo clic, è possibile aprire direttamente la pagina desiderata, rendendo il flusso di lavoro più fluido. Questo metodo si rivela vantaggioso soprattutto per portali lavorativi, social media, email o notizie consultate quotidianamente.
procedura per aggiungere un collegamento Chrome al desktop
Seguire questi semplici passaggi consente di creare un collegamento diretto sul desktop utilizzando Google Chrome:
passaggio 1: aprire la pagina web
- Avviare Google Chrome sul computer.
- Accedere al sito web per cui si desidera creare il collegamento.
- Assicurarsi che la pagina sia completamente caricata prima di procedere.
passaggio 2: aprire il menu di Chrome
- Cliccare sull'icona con tre punti (⁝) nell'angolo in alto a destra del browser.
- A questo punto verrà visualizzato un menu a discesa con diverse opzioni.
passaggio 3: selezionare ulteriori strumenti
- Scorrere verso il basso nel menu e posizionarsi su Ulteriori strumenti.
- Sarà mostrato un sottomenu con funzionalità aggiuntive.
passaggio 4: cliccare su crea collegamento
- Scegliere l'opzione Crea collegamento dal sottomenu laterale.
- A questo punto apparirà una finestra pop-up che permetterà di nominare il collegamento.
passaggio 5: rinominare il collegamento
- Dare un nome appropriato al collegamento per facilitarne la riconoscibilità.
- Sarà possibile mantenere il nome predefinito o personalizzarlo secondo le proprie preferenze.
passaggio 6: finalizzare e creare
- Cliccare su Crea per aggiungere il collegamento al desktop.
- If desired, check the box labeled Apertura come finestra, to open it without the browser interface before confirming the action.
personalizzazione del proprio collegamento
Dopo aver posizionato il collegamento sul desktop, è possibile personalizzarlo ulteriormente:
- Spostarlo in una posizione preferita: Trascinare e rilasciare ovunque sul desktop per facilitare l'accesso rapido.
- Cambiare l'icona: Fare clic destro sul collegamento, selezionare Proprietà > Cambia icona strong>, quindi scegliere una nuova immagine.
- Pinnarlo alla barra delle applicazioni: strong > Cliccare con il tasto destro sul collegamento e selezionare Pinna sulla barra degli strumenti strong > per accesso ancora più veloce. li >
ul >sommario rapido h2 >
I passaggi fondamentali sono riassunti come segue:
Passaggio Azione 1 Accedere al sito in Chrome 2 Cliccare sull'icona dei tre punti (⁝) tr >
3 Posizionarsi su Ulteriori strumenti tr >
4 Selezionare Crea Collegamento tr >
5 Rinominare il Collegamento tr >
6 Cliccare su Crea per finalizzare tr />
tbody />
table />
figure />
Dopo aver seguito questa procedura, sarà possibile accedere immediatamente alla pagina desiderata tramite il nuovo collegamento creato. Se è stata selezionata l'opzione Apertura come finestra, la pagina si aprirà senza la barra degli indirizzi del browser. Questo metodo permette dunque di risparmiare tempo e rendere la navigazione più agevole ed efficiente. p >
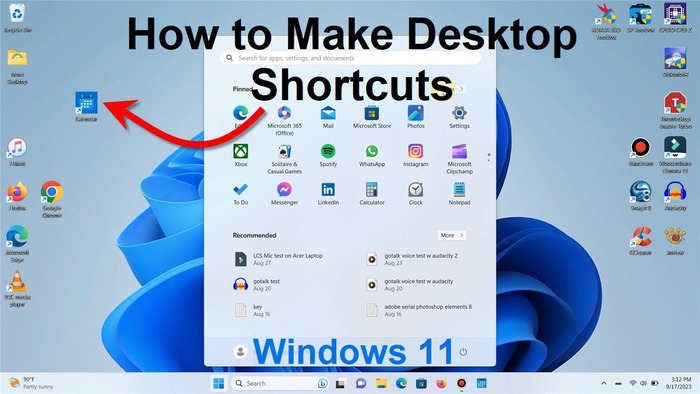
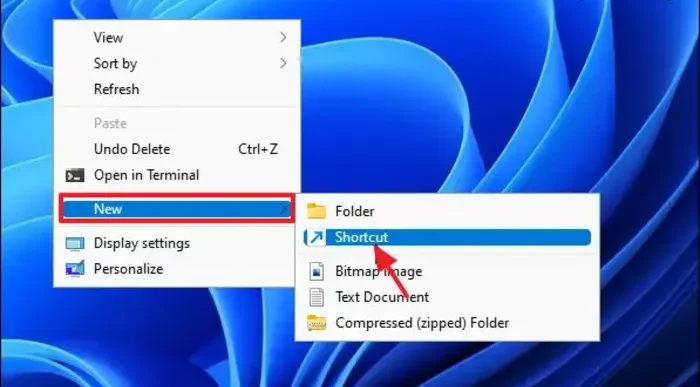
Scopri di più da Chromebook Observer
Abbonati per ricevere gli ultimi articoli inviati alla tua e-mail.
