L'installazione di un nuovo sistema operativo può rivelarsi necessaria in situazioni problematiche, ma la reinstallazione di Windows è spesso un processo lungo e complesso. In questa prospettiva, Chrome OS di Google emerge come un'alternativa vantaggiosa, offrendo prestazioni più rapide e un'interfaccia user-friendly.
In questo articolo
che cos'è chrome os?
Chrome OS rappresenta il sistema operativo sviluppato da Google specificamente per i Chromebook, proponendosi come valida alternativa a Windows e macOS. Tra le sue principali caratteristiche si evidenziano:
Caratteristiche di Chrome OS:- Uso minimo di spazio di archiviazione: Le applicazioni operano direttamente nel browser, rendendo superflue le installazioni di software, il che è particolarmente utile per i dispositivi con spazio limitato.
- Facilità d'uso: Essendo leggero, Chrome OS si struttura per funzionare efficacemente anche su computer con specifiche hardware ridotte. Anche dispositivi inadeguati per Windows 11 possono sfruttare Chrome OS, prolungando la loro vita utile.
- Elevata sicurezza: Il sistema assicura una protezione robusta, isolando le applicazioni in un ambiente protetto, prevenendo danni da virus anche nel caso di navigazione su pagine compromesse.
Requisiti per l'installazione: È necessario disporre di un processore almeno di 4a generazione della serie Core i o della serie AMD Ryzen, oltre a un'unità USB da almeno 16 GB.
come installare chrome os su windows?
Per installare Chrome OS su un computer Windows, seguire questi passaggi:
Passo 1: scaricare il file ISO di Chrome OS
Accedere al sito di Serving Builds per scaricare il file ISO:
- Identificare il modello del Chromebook con lo stesso CPU del computer.
- Ricercare il CPU aggiungendo "Chromebook" al nome del processore.
- Fare riferimento a "The Chromium Projects" per trovare il nome in codice.
Ad esempio, un "Intel Celeron N5100" corrisponde al modello "Acer Chromebook Spin 511", con nome in codice "bobba360". Scaricare l'ISO "bobba360" se il computer possiede questo CPU. Assicurarsi di utilizzare sempre l'ultima versione disponibile del file ISO.
Passo 2: creare una USB avviabile
- Scaricare Linux Mint dalla sua pagina ufficiale, preferendo l'Edizione Xfce per una versione leggera.
- Installare Rufus per procedere alla creazione della USB avviabile.
- Selezionare l'unità USB sotto "Dispositivo".
- Selezionare il file ISO di Linux Mint.
- Impostare lo schema di partizione su "GPT".
- Cliccare su "Start".
- Scaricare Brunch da GitHub, estrarre il file "tar.gz" e salvare i file in una cartella denominata "ChromeOS".
- Estrarre il file ISO di Chrome OS scaricato, rinominarlo in "rammus_recovery.bin" e salvarlo nella cartella "ChromeOS".
- Scaricare file aggiuntivi da "GitHub shrikant2002/Chrome OS" ed estrarre i file .sh nella stessa cartella.
Passo 3: configurare una partizione per l'installazione
Destinare almeno 30 GB di spazio libero per l'installazione di Chrome OS. Utilizzare 4DDiG Partition Manager per creare la partizione:
- Aprire 4DDiG Partition Manager e selezionare "Gestione Partizioni".
- Cliccare con il tasto destro sullo spazio non allocato, selezionare "Crea" e impostare la partizione.
- Definire la dimensione, la lettera di unità, l'etichetta del volume e il file system (NTFS, exFAT, FAT16 o FAT32).
- Confermare cliccando "OK" per completare la creazione della partizione.
Passo 4: installare chrome os su windows
Inserire la USB avviabile nel computer e riavviarlo.
- Accedere al menu di "Avvio" e impostare l'unità USB come opzione di avvio primaria.
- Avviare dalla USB e scegliere "Inizia Linux Mint 21.1 Xfce 64-bit".
- Aprire la cartella "ChromeOS", cliccare con il tasto destro all'interno, aprire il terminale e digitare sudo sh multi_install.sh.
Seguire le istruzioni durante l'installazione:
- Quando richiesto "Y/n", digitare "Y" e premere "Invio".
- Selezionare la partizione non allocata, premere "+", scegliere "ntfs" e cliccare su "Aggiungi".
- Cliccare sull'icona di spunta, premere "Applica" e completare la configurazione.
- Digitare il nome della partizione, premere "Invio", digitare "sì" e premere "Invio".
Una volta completata l'installazione:
- Scorrere nel terminale per trovare la sezione "menuentry".
- Copiare il codice da "img_part" a "}".
- Creare un file nella cartella "C", incollare il codice e salvare.
Riavviare il computer e modificare la priorità di avvio su Windows.
- Nel "Gestore Menu di Avvio", aggiungere una nuova voce:
- Tipo: Sottomenù
- Titolo: Chrome OS Personalizzato
- Codice di modifica: Incollare il codice copiato.
Verificare che Chrome OS appaia nel menu di avvio. Chiudere Grub2Win e riavviare. Sarà ora possibile scegliere tra Windows e Chrome OS nel menu di avvio.
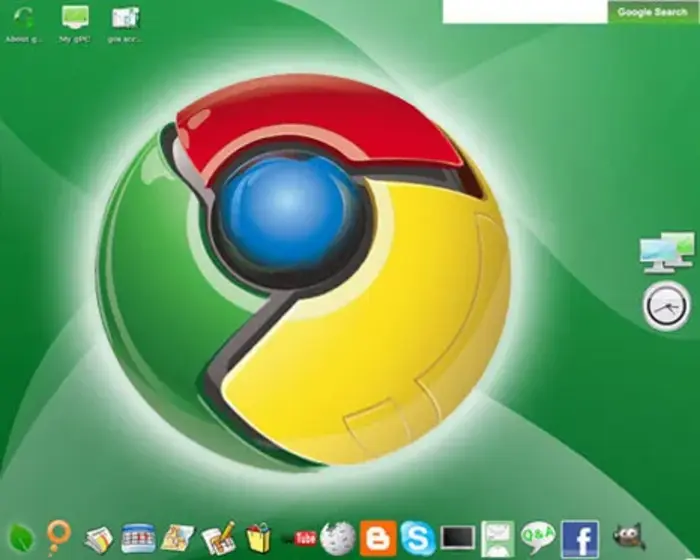
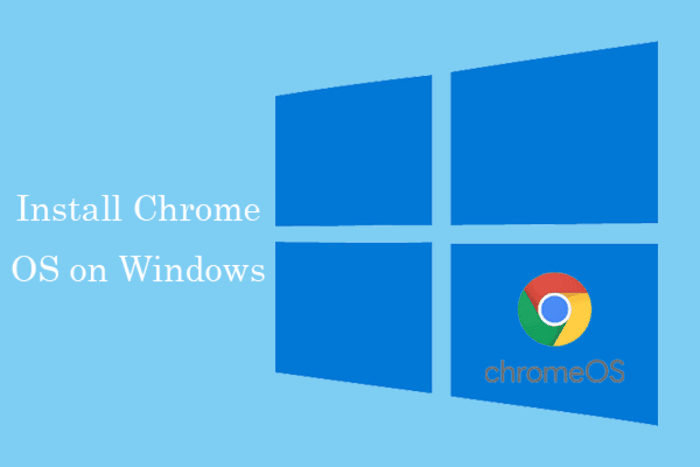
Scopri di più da Chromebook Observer
Abbonati per ricevere gli ultimi articoli inviati alla tua e-mail.
