I Chromebooks stanno diventando sempre più diffusi e numerosi utenti sono interessati a conoscere le modalità per utilizzare lo strumento di cattura. Questo strumento è fondamentale per effettuare screenshot e modificarli in modo pratico e veloce. Di seguito vengono esaminate le caratteristiche e le funzionalità dello strumento di cattura disponibile su questi dispositivi.
In questo articolo
che cos'è lo strumento di cattura su Chromebook?
Lo strumento di cattura è una funzione semplice ma efficace che consente di realizzare screenshot di qualsiasi area dello schermo. Esso permette di acquisire immagini a schermo intero, di finestre specifiche o di porzioni selezionate dello schermo stesso. I Chromebook sono dotati di uno strumento di cattura integrato che offre diverse opzioni per la registrazione e la modifica delle immagini. Questa funzionalità è utile in ambito lavorativo, educativo e personale.
lo strumento di cattura è presente nel Chromebook?
Sì, i Chromebook dispongono di uno strumento integrato chiamato "Cattura", che rappresenta lo strumento di cattura dei Chromebook. Questa funzione consente di effettuare screenshot dell'intero schermo, di aree specifiche o finestre e include anche opzioni di modifica basilare. Per attivarlo, è necessario premere i tasti “Ctrl” e “Passa a finestra”. Dopo aver realizzato uno screenshot, è possibile modificarlo immediatamente o salvarlo per un utilizzo successivo.
come utilizzare lo strumento di cattura su Chromebook?
La modalità di utilizzo della funzione di cattura differisce leggermente rispetto ad altri sistemi operativi, come Windows o macOS. I Chromebook offrono molteplici modalità di cattura, tra cui screenshot a schermo intero, parziali e di finestre specifiche. Di seguito vengono illustrati i modi per utilizzare ciascuna delle modalità di cattura:
modalità di cattura a schermo intero
La modalità di cattura a schermo intero consente di acquisire l’intero display senza escludere alcuna parte. Si tratta della modalità più semplice per catturare ciò che è visibile sullo schermo.
Procedure per realizzare uno screenshot a schermo intero:- Selezionare l'icona dell'orologio nell'angolo in basso a destra per aprire il pannello delle impostazioni rapide.
- Cliccare su “Cattura Schermo” per aprire lo strumento di cattura.
- Apparirà una barra degli strumenti. Cliccare sulla prima icona per “Schermo Intero” per catturare l'intero display.
modalità di cattura parziale
In alcune circostanze, potrebbe essere necessario acquisire solo un'area specifica dello schermo. La modalità di cattura parziale consente di selezionare l'esatta porzione da catturare, escludendo il resto.
Procedure per realizzare uno screenshot parziale:- Aprire le impostazioni rapide cliccando sull'orologio nell'angolo in basso a destra dello schermo.
- Cliccare su “Cattura Schermo” e selezionare l'opzione “Cattura Parziale”.
- Trascinare il cursore per selezionare l'area desiderata.
modalità di cattura di una finestra specifica
Oltre alle modalità di cattura a schermo intero e parziale, è possibile catturare una finestra specifica sul Chromebook. Questa funzione è utile quando si lavora con più finestre e si desidera catturare solo una di esse.
Procedure per catturare una finestra specifica:- Apertura delle impostazioni rapide cliccando sull'orologio nell'angolo in basso a destra.
- Selezionare l'opzione “Cattura Schermo” per attivare lo strumento di cattura.
- Cliccare sull'icona “Finestra Specifica” nella barra degli strumenti e selezionare la finestra da catturare.
come modificare screenshot su Chromebook?
Una volta effettuato uno screenshot su un Chromebook, si consiglia di modificarlo prima di condividerlo o salvarlo. Il dispositivo include un editor di base che consente di ritagliare, annotare e aggiungere testo o disegni agli screenshot.
Procedure per modificare uno screenshot:- Aprire l'app “File” sul Chromebook.
- Accedere alla cartella “Download” e individuare lo screenshot.
- Aprire lo screenshot e, dalla barra degli strumenti, selezionare gli strumenti di modifica.
- Modificare lo screenshot come necessario e salvare le modifiche.
dove vengono salvati gli screenshot su Chromebook?
Gli screenshot vengono automaticamente salvati in una cartella denominata “Download” che è accessibile tramite l'app “File”. Ogni screenshot verrà nominato “Screenshot”, seguito dalla data e dall'ora di acquisizione, facilitandone la ricerca in seguito.
alternative allo strumento di cattura di Chromebook
Seppur la funzione di cattura integrata su Chromebook risulti pratica, vi sono strumenti alternativi che offrono funzionalità più avanzate. Ecco alcune opzioni popolari:
Gemoo Snap
Gemoo Snap rappresenta una scelta eccellente per gli utenti che desiderano effettuare catture rapide e modificarle.
- Vantaggi:
- Catture rapide e condivisione cloud.
- Permette annotazioni e miglioramenti.
- Utilizzo gratuito con opzioni premium disponibili.
LightShot
LightShot è uno strumento gratuito disponibile su Chromebook e altri dispositivi. Si tratta di un'estensione del browser che offre valide opzioni di modifica.
- Vantaggi:
- Interfaccia semplice per catturare e modificare screenshot.
- Consente di salvare e condividere direttamente su Google Drive.
- Utilizzo gratuito.
CloudApp
CloudApp (precedentemente noto come Zight) è un'app per screenshot che facilita la cattura, annotazione e condivisione di contenuti in modo semplice. È multipiattaforma e funziona su Mac, Windows, Chrome e iOS.
- Vantaggi:
- Salva gli screenshot nel cloud.
- Include strumenti di modifica per annotazioni.
- Versione gratuita con piani a pagamento per funzionalità aggiuntive.
Greenshot
Greenshot è uno strumento gratuito e open-source che offre vari stili di screenshot, comprese le catture a scorrimento. È ideale per chi cerca maggiore flessibilità nelle proprie acquisizioni.
- Vantaggi:
- Open-source e gratuito.
- Permette di catturare aree specifiche, finestre o schermo intero.
- Impostazioni personalizzabili.
Snagit
Snagit è uno strumento di screenshot più avanzato, con una vasta gamma di funzionalità. È indicato per gli utenti che necessitano di più di semplici catture, poiché consente modifica, tagging e organizzazione delle immagini.
- Vantaggi:
- Funzionalità avanzate di editing.
- Permette la cattura di video e registrazione dello schermo.
- Software a pagamento con prova gratuita.
conclusioni finali
Conoscere l'utilizzo dello strumento di cattura su Chromebook è fondamentale per acquisire informazioni importanti, sia per motivi scolastici, professionali o personali. I Chromebook offrono un tool integrato che permette di catturare screenshot a schermo intero, parziali o di finestre specifiche, dotato anche di funzionalità di editing di base. Diverse applicazioni di terze parti, come Gemoo Snap, LightShot e CloudApp, offrono opzioni più avanzate. Indipendentemente dallo strumento scelto, catturare e modificare screenshot su un Chromebook è un processo semplice ed efficiente.
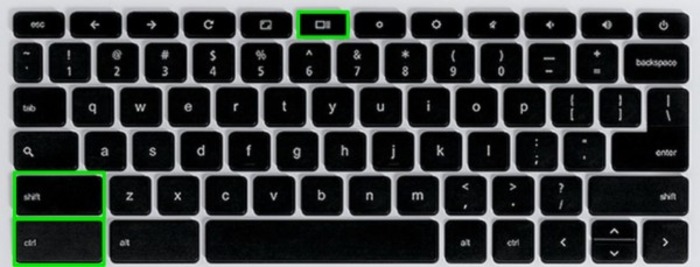
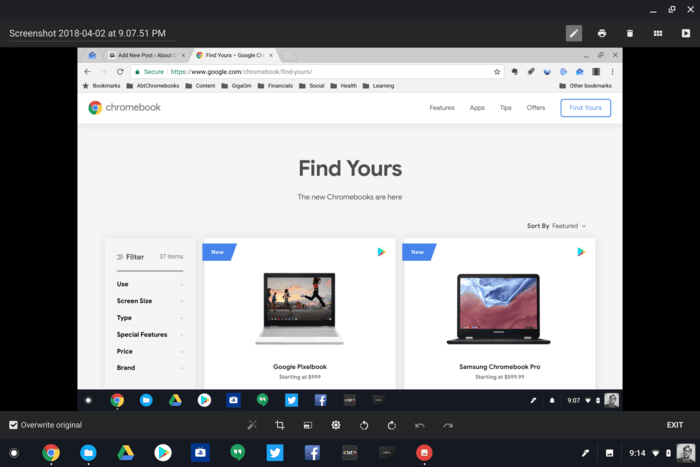

Scopri di più da Chromebook Observer
Abbonati per ricevere gli ultimi articoli inviati alla tua e-mail.
