Risolvare il rallentamento di Roblox costituisce una preoccupazione comune tra gli utenti, poiché ciò influisce sulla qualità dell'esperienza di gioco. Diagnosticare il problema è fondamentale per ripristinare un funzionamento fluido. Diverse soluzioni possono essere messe in atto a seconda della piattaforma utilizzata, che si tratti di un PC, Mac, dispositivo mobile, o Xbox One.
In questo articolo
soluzioni per ridurre il lag
Impostazioni generali
- Ridurre le impostazioni grafiche al livello più basso per valutare eventuali miglioramenti.
- Chiudere le applicazioni inutilizzate per alleggerire il carico del dispositivo.
- Collegare un cavo Ethernet a un PC o Xbox invece di utilizzare il Wi-Fi per performance superiori.
utilizzo di windows o mac
Riavviare il computer.Un improvviso rallentamento può indicare che il computer necessiti di un riavvio.
- Su Windows, cliccare sul menu Start, poi sull'icona di accensione e selezionare Riavvia.
- Su Mac, selezionare il menu Apple e scegliere Riavvia.
Roblox funziona online, pertanto una connessione internet debole può causare lag.
- Scollegare il modem o il router.
- Attendere 5 minuti e poi ricollegarlo.
- Consentire il riavvio prima di giocare nuovamente.
Se anche altri giochi online sono lenti, la connessione internet potrebbe essere il problema.
I dispositivi più vecchi o con prestazioni limitate potrebbero avere difficoltà con impostazioni grafiche elevate.
- Premere ESC nel gioco per aprire il menu.
- Cliccare su Impostazioni.
- Modificare la Modalità Grafica su Manuale.
- Cliccare sul pulsante meno sotto Qualità Grafica per ridurre le impostazioni.
- Premere ESC di nuovo per tornare al gioco.
Le app in esecuzione in background possono rallentare Roblox.
- Su Windows, cliccare con il tasto destro sulla barra delle applicazioni e selezionare Task Manager.
- Cliccare su un'app e scegliere Termina attività.
Se la connessione è lenta, altri dispositivi potrebbero utilizzare troppa banda.
- Chiudere le app non necessarie prima di giocare.
- Spegnere telefoni, tablet, console di gioco o dispositivi di streaming collegati alla rete.
Una connessione Wi-Fi può risultare instabile.
- Collegare un cavo Ethernet al computer.
- Riavviare Roblox e verificare se il lag migliora.
Se il lag appare e scompare, potrebbe essere causato da una connessione Wi-Fi debole.
Aggiornare il computer.Un sistema operativo o aggiornamenti grafici non aggiornati possono causare lag in Roblox.
- Aprire il menu Start su Windows, digitare Controlla aggiornamenti e installare eventuali aggiornamenti disponibili.
- Su Mac, andare su menu Apple → Impostazioni di sistema → Generali → Aggiornamento software e installare gli aggiornamenti.
I portatili di solito sono impostati in modalità bilanciata, limitando le prestazioni.
- Cliccare sull'icona della batteria nella barra delle applicazioni.
- Scegliere Modalità ad alte prestazioni.
Utilizzando questa impostazione, collegare il portatile per evitare un rapido esaurimento della batteria.
Deframmentare il disco rigido (PC).Col passare del tempo, un disco rigido può rallentarsi. La deframmentazione può aiutare.
- Aprire il menu Start, digitare Deframmenta e cliccare su Deframmenta e ottimizza unità.
- Selezionare il disco rigido e cliccare su Ottimizza.
I PC moderni eseguono questa operazione automaticamente, ma potrebbe richiedere attivazione manuale.
Se nessuna delle soluzioni funziona, reinstallare Roblox potrebbe rimuovere file corrotti.
- Su Windows, andare su Pannello di controllo → Disinstalla un programma → Roblox → Disinstalla.
- Su Mac, trovare l'app di Roblox, fare clic destro e selezionare Sposta nel Cestino.
Successivamente, scaricare e installare nuovamente Roblox.
utilizzo di mobile
Chiudere altre app
Le app in esecuzione in background possono causare lag. Mantenere solo Roblox aperto.
- Su iPhone X e successivi, scorrere verso l'alto dal fondo dello schermo e chiudere ogni app.
- Su iPhone SE, 8 e precedenti, fare doppio clic sul pulsante home e scorrere verso l'alto su tutte le app aperte.
- Su Android, scorrere verso l'alto dal fondo, tenere e rilasciare. Scorrere verso l'alto su ciascuna app per chiuderla.
Modificare le impostazioni di Roblox
I dispositivi più vecchi o con prestazioni limitate possono avere grafica scattosa. Regolare le impostazioni può aiutare.
- Aprire un gioco e toccare l'icona Roblox in alto a sinistra.
- Toccare la scheda Impostazioni.
- Cercare Schermo intero e toccare la freccia per attivarlo.
- Cercare Modalità grafica e toccare la freccia per passare a Manuale.
- Accanto a Qualità grafica, toccare il pulsante meno per abbassarla.
- Toccare X per tornare al gioco.
Aggiornare il dispositivo
Aggiornare il software risolve bug e migliora le prestazioni.
- Su iOS, aprire Impostazioni → Generali → Aggiornamento software. Installare eventuali aggiornamenti.
- Su Android, aprire Impostazioni → Sistema → Aggiornamento di sistema. Installare eventuali aggiornamenti.
Liberare spazio
Se lo spazio di archiviazione del dispositivo è quasi esaurito, Roblox potrebbe laggare. Eliminare app non utilizzate, messaggi significativi, foto o video.
- Utilizzare iCloud o Google Drive per archiviare foto e video, quindi eliminarli dal dispositivo.
Disattivare il refresh delle app in background
Le applicazioni si aggiornano in background, il che può rallentare Roblox.
- Su iOS, aprire Impostazioni → Generali → Refresh app in background → Disattivato.
- Su Android, aprire Impostazioni → Connessioni → Utilizzo dati → Utilizzo dati mobili. Selezionare un'app, quindi toccare Consenti utilizzo dati in background per disattivarla. Ripetere per altre app.
Riavviare il dispositivo
Se non è stato riavvi

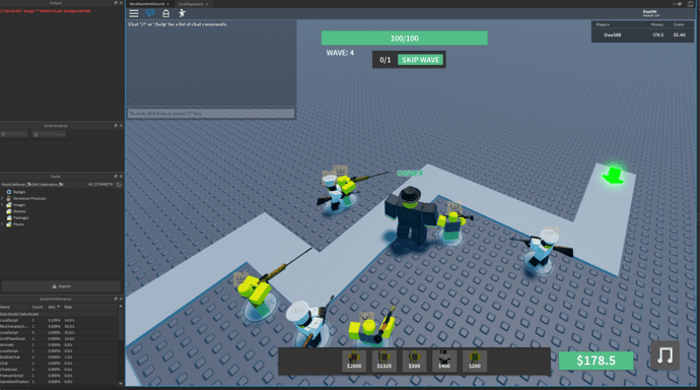

Scopri di più da Chromebook Observer
Abbonati per ricevere gli ultimi articoli inviati alla tua e-mail.
