Il processo SysMain, noto anche come Superfetch, è un componente integrato in Windows 10 che gestisce l'ottimizzazione delle prestazioni del sistema. Sebbene il suo scopo sia quello di migliorare l'esperienza utente monitorando l'utilizzo delle applicazioni e accelerandone il caricamento, molti utenti segnalano problemi legati all'elevato utilizzo della CPU e della memoria.
In questo articolo
sysmain: definizione e disattivazione
SysMain è progettato per adattarsi alle abitudini d'uso dell'utente, La sua attivazione può comportare un uso eccessivo delle risorse di sistema, rallentando notevolmente le prestazioni del computer. Fortunatamente, non essendo un processo indispensabile, è possibile disattivarlo se necessario.
In caso di malfunzionamenti legati a SysMain, seguire i metodi indicati per ottimizzare le prestazioni del sistema.
soluzioni per ridurre l'utilizzo elevato della cpu e della memoria da parte di sysmain
Nota: Alcuni dei metodi descritti richiedono privilegi da amministratore.
metodo 1: disattivazione tramite gestione servizi
Per disabilitare SysMain utilizzando il gestore dei servizi, seguire i passaggi seguenti:
- Premere Windows + R sulla tastiera per aprire la finestra Esegui.
- Digitare services.msc e premere Invio.
- Cercare SysMain nell'elenco dei servizi disponibili.
- Cliccare con il tasto destro su SysMain, quindi selezionare Proprietà.
- Nella scheda Generale, impostare il tipo di avvio su Disabilitato.
- Cliccare su Suspendi.
- Cliccare su Applica, poi su OK.
Dopo aver disattivato SysMain, si prevede un miglioramento nelle prestazioni generali del computer.
metodo 2: disattivazione tramite prompt dei comandi
I passi seguenti illustrano come disabilitare SysMain attraverso il prompt dei comandi con diritti amministrativi. Questo metodo è consigliato per utenti esperti nella digitazione di comandi:
- Apertura del prompt dei comandi attraverso diverse modalità:
- Cliccare sull'icona di ricerca nella barra delle applicazioni o premere Ctr + S. Digitare Promt dei Comandi, fare clic con il tasto destro nei risultati e scegliere Esegui come Amministratore strong>.
- Premere Windows + R strong > , digitare cmd strong > , quindi premere Ctrl + Shift + Invio strong > . li >
- Premere Windows + X strong > , poi selezionare Prompt dei Comandi (Admin) strong > . li >
Dopo aver aperto il prompt dei comandi con accesso amministrativo, eseguire il seguente comando:
- sc stop "SysMain" & sc config "SysMain" start=disabled
Eseguire un riavvio del computer dopo aver completato la procedura.
metodo 3: disattivazione tramite editor del registro di sistema
L'editor del registro consente una modifica diretta per disabilitare SysMain. Si raccomanda cautela durante questa operazione. Effettuare un backup prima di apportare modifiche al registro per evitare problematiche future:
- Premere Windows + R stron g > sulla tastiera per aprire la finestra Esegui.
- Digi tare regedit str on g >(senza virgolette) e premere Invio str on g > li >
- Naviga nel percorso: str on g > li >
- Paste o digitate la chiave nella barra degli indirizzi per trovarla rapidamente.
ul >
Trovate l'opzione"Start" strong>, fare clic con il tasto destro e selezionare"Modifica" strong>. Impostare i dati sul valore"4" strong>, quindi confermare con"OK" strong>. Chiudere l'editor del registro e riavviare il computer. p >
manuale 4: utilizzo dello strumento sfc (system file checker) h3 >
SFC è uno strumento integrato in Windows che ripara file di sistema danneggiati. Per eseguire una scansione SFC seguire questi passaggi: p >
- Apertura Prompt dei Comandi: li >
- Cerca Prompt dei Comandi:
PremereCtr + S oppure accedere alla barra di ricerca sulla barra delle applicazioni. Digitare"Prompt dei Comandi", fare clic destro ed scegliereEsegui come Amministratore".
- Cerca Prompt dei Comandi:
- Apertura tramite utility Esegui:
Premere"Windows + R", digitare"cmd," , quindi premere"Ctrl + Shift + Invio". li > - Apertura dal menu Windows+X:
Premere"Windows + X". Selezionare"Prompt dei Comandi (Admin)"*.
If prompted by User Account Control (UAC), click Yes to allow admin access.
Esecuzione della scansione SFC: p >
sfc/scannow p >
Attendere fino al termine della scansione. Non chiudere Prompt dei Comandi né spegnere il computer.
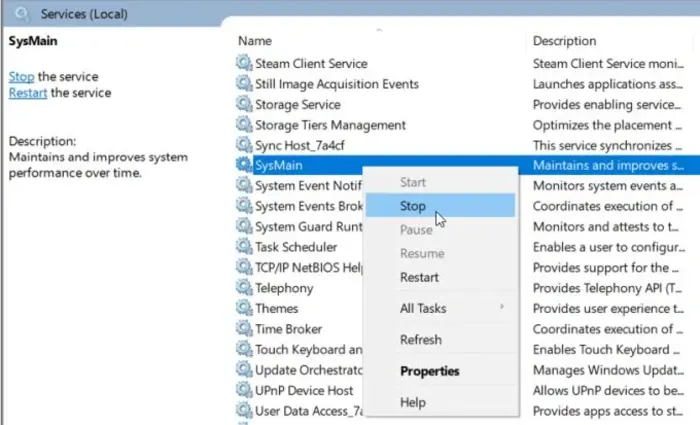
Scopri di più da Chromebook Observer
Abbonati per ricevere gli ultimi articoli inviati alla tua e-mail.
