Il mondo dei Chromebook è oramai in espansione costante; complici la semplicità di utilizzo di questi dispositivi, il costo contenuto e la domanda di notebook sempre crescente, gli acquirenti di questa nuova categoria di portatili sono in aumento da diversi mesi. Chrome OS però non strizza l’occhio solamente ad un pubblico fatto di ragazzi alle prese con la scuola o in generale a chi è poco avvezzo alla tecnologia, ma anche ad un’utenza decisamente più esperta.
In particolare è molto apprezzata la compatibilità di queste macchine con Linux, con i suoi comandi ed i suoi programmi, che ampliano quindi le possibilità di utilizzo dei Chromebook stessi.
In questo articolo andremo a vedere nel dettaglio sia come abilitare Linux sui Chromebook (tramite una semplice procedura da eseguire dalle impostazioni), sia come installare Gallium OS, che trasformerà il tuo dispositivo in un vero e proprio notebook Linux.
In questo articolo
Come abilitare Linux sui Chromebook
Iniziamo col dire che installare Linux sui Chromebook non è per nulla un’operazione complicata, tant’è che è eseguibile anche dagli utenti meno esperti.
In effetti si tratta solamente di abilitare delle opzioni all’interno delle impostazioni del PC, vediamo nel dettaglio cosa fare.
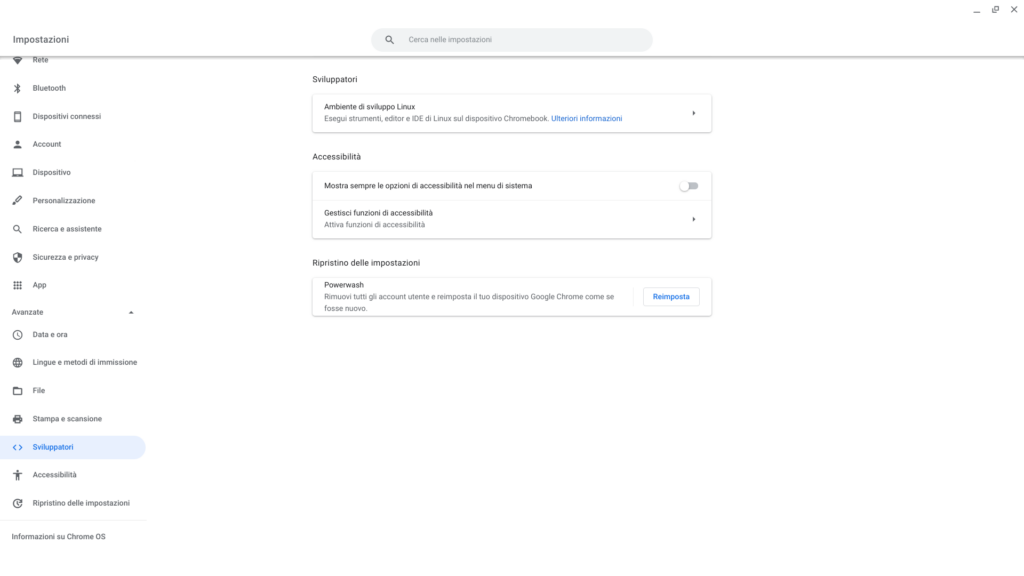
- Accedi alle Impostazioni del tuo Chromebook attraverso il menù delle applicazioni o tramite l’apposito comando che trovi nella tendina delle notifiche e dei toggle rapidi
- Seleziona le seguenti voci in ordine: Avanzate / Sviluppatori
- Seleziona l’opzione Attiva di fianco alla dicitura Ambiente di sviluppo Linux
- Segui le istruzioni a schermo che ti porteranno anzitutto a selezionare un quantitativo di memoria da dedicare al sistema Linux, poi attendi il download dei file di configurazione
- Al termine della configurazione si aprirà il classico terminale attraverso il quale potrai già eseguire le tue operazioni
N.B. Questa procedura va eseguita soltanto una volta, anche a seguito del riavvio o dell’arresto del Chromebook.

Come disattivare Linux nativo sui Chromebook
Nel caso tu non fossi più interessato ad eseguire Linux su Chromebook, sappi che l’operazione è totalmente reversibile, ed il tuo PC acquisirà nuovamente l’ammontare di memoria che avevi in precedenza dedicato al sistema alternativo. Ecco quindi come disattivare Linux sui Chromebook.
1. Accedi alle Impostazioni del tuo Chromebook attraverso il menù delle applicazioni o tramite l’apposito comando che trovi nella tendina delle notifiche e dei toggle rapidi
2. Seleziona le seguenti voci in ordine: Avanzate / Sviluppatori / Ambiente di sviluppo Linux
3. Seleziona l’opzione Rimuovi, di fianco alla dicitura Rimuovi ambiente di sviluppo Linux
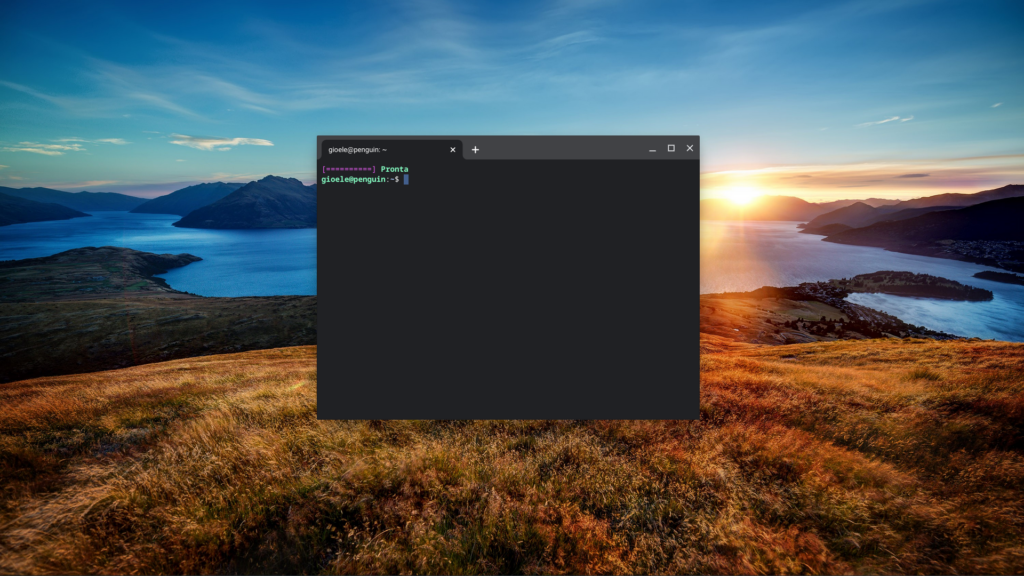
Come installare Gallium OS sui Chromebook
Abbiamo quindi visto in precedenza come attivare Linux sui Chromebook attraverso il metodo più semplice e rapido.
Chiaramente l’interfaccia del tuo PC non mostrerà nulla di nuovo, e fin quando non avvierai il terminale o uno dei programmi compatibili con Linux, quasi non ti renderai conto del cambiamento.
Se sei però un utente più smaliziato ed esperto in questo campo, magari vorresti ottenere qualcosina di più.
L’alternativa in questo senso è costituita da Gallium OS, una distro Linux molto leggera e funzionale che ti permetterà di far girare sulla tua macchina un sistema indipendente diverso da Chrome OS, con tutti i benefici derivanti da Linux.
Si tratta di una distribuzione basata su Xubuntu e pensata quindi anche per un hardware modesto; il sistema è generalmente anche molto stabile e ben supportato dalla community, ragion per cui non avrai problemi relativi a driver e incompatibilità varie.
Ecco quindi nel dettaglio come installare Gallium OS su Chromebook:
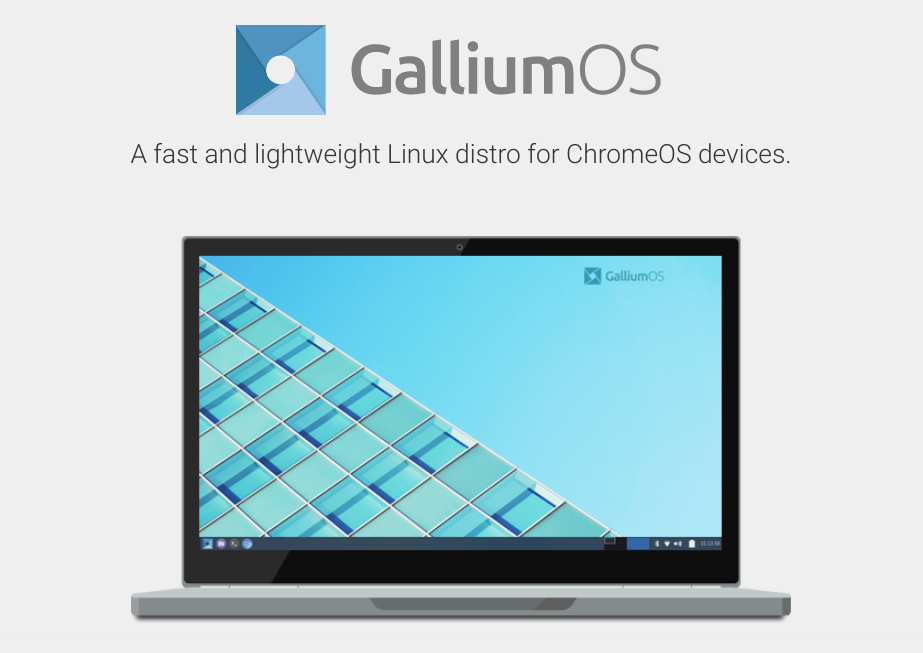
Segui con attenzione le indicazioni fornite sul sito di Gallium OS circa i preparativi all’installazione del sistema.
Questa fase consiste anzitutto nell’attivazione della Developer Mode, ma i passaggi variano a seconda del modello di Chromebook che possiedi.
Sostituire ChromeOS con Gallium OS senza dual boot
- Se intendi sostituire completamente Chrome OS ed utilizzare soltanto Gallium OS, allora non ti resta che flashare il sistema (scaricabile dal sito di Gallium OS) su un supporto (USB o scheda di memoria).
Collega poi l’unità di memoria al Chromebook e riavvia il PC; premi la combinazione di tasti CTRL + L quando noterai la scritta OS Verification is OFF.
Attendi l’avvio di Gallium OS, prova il sistema, e se ti sei convinto clicca sul collegamento Install GalliumOS che trovi sul desktop.
Installare Gallium OS affiancato a Chrome OS in dual boot
- Se intendi invece installare Gallium OS in dual boot con Chrome OS, allora devi anzitutto riavviare il Chromebook ed assicurarti che esso sia connesso ad internet.
Usa la combinazione di tasti CTRL + ALT + F2 per aprire il terminale, ed effettua il login tramite l’user chronos.
Usa la seguente stringa di comando per avviare chrx: cd ; curl -O https://chrx.org/go && sh go
Segui le istruzioni a schermo per la ripartizione del tuo storage ed attendi l’installazione del sistema.
Ad ogni riavvio, alla schermata OS verification is OFF premi CTRL + L per avviare Gallium OS, oppure CTRL + D per lanciare Chrome OS.
Per ulteriori dettagli, e soprattutto per la verifica dei requisiti hardware e di compatibilità ti invito anche a dare un’occhiata alla guida ufficiale all’installazione di Gallium OS.
Scopri di più da Chromebook Observer
Abbonati per ricevere gli ultimi articoli inviati alla tua e-mail.
