La tastiera è da sempre un componente fondamentale dell'informatica e grazie ad essa riusciamo non solo a digitare testi, ma anche ad accedere ad alcune funzioni avanzate.
In molto sono stati abituati a quelle compatibili su macchine Windows, ma cosa succede quando poi si passa a Chrome OS?
In questo articolo vogliamo mostrarti i trucchi per usare la tastiera dei Chromebook, facendo soprattutto riferimento ai comandi rapidi, alle scorciatoie e al come digitare le lettere accentate su questa tipologia di dispositivi.
In questo articolo
Come fare lettere accentate su Chromebook
Se sei uno storico utente Windows o Mac, una delle prime difficoltà che potresti incontrare una volta passato a Chrome OS è abituarti al comportamento della tastiera, che risulta sensibilmente diverso da quello dei sistemi operativi già citati.
In particolare è abbastanza differente la metodologia con la quale digitare le lettere accentate, ragion per cui rimedieremo subito attraverso una comoda tabella da consultare prima della digitazione dei tuoi testi.
Scorciatoie tastiera Chromebook
Altro grattacapo può essere poi il doversi abituare ad accedere rapidamente ad alcune funzioni del sistema, ad esempio trovare la scorciatoia per fare screenshot su Chromebook, o quelle relative al comportamento delle finestre delle varie applicazioni, o ancora quelle che riguardano la navigazione tramite browser.
Ecco quindi le principali scorciatoie da tastiera di Chrome OS.
Screenshot
| Fai uno screenshot | Ctrl + Mostra finestre |
| Fai uno screenshot parziale | Maiusc + Ctrl + Mostra finestre |
| Screenshot su tablet | Tasto di accensione + tasto per abbassare il volume |
Schede e finestre
| Apri una nuova finestra | Ctrl + N |
| Apri una nuova finestra in incognito | Maiusc + Ctrl + N |
| Apri una nuova scheda | Ctrl + T |
| Apri un file nel browser | Ctrl + O |
| Chiudi la scheda | Ctrl + W |
| Chiudi la finestra | Maiusc + Ctrl + W |
| Riapri l'ultima scheda o finestra chiusa | Maiusc + Ctrl + T |
| Passa alle altre schede | Ctrl + 1 / Ctrl + 8 |
| Passa all'ultima scheda | Ctrl + 9 |
| Passa alla scheda successiva | Ctrl + Tab |
| Passa alla scheda precedente | Maiusc + Ctrl + Tab |
Browser
| Pagina su | Alt + Freccia su |
| Pagina giù | Alt + Freccia giù |
| Scorri verso il basso | Barra spaziatrice |
| Vai alla parte superiore della pagina | Ctrl + Alt + Freccia su |
| Vai alla parte inferiore della pagina | Ctrl + Alt + Freccia giù |
| Stampa la pagina | CTRL + P |
| Salva la pagina | CTRL + S |
| Carica di nuovo la pagina | CTRL + R |
| Aumenta lo zoom | CTRL e + |
| Diminuisci lo zoom | Ctrl e - |
| Reimposta lo zoom | CTRL + 0 |
| Interrompi il caricamento della pagina | ESC |
Scrivanie
App File
| Crea Cartella | Ctrl + E |
| Rinomina elemento | Ctrl + Enter |
| Elimina elemento | Alt + Backspace |
Per ulteriori informazioni ti invito a visitare la pagina di supporto Google in merito alle scorciatoie dei Chromebook.
Tasti funzione su Chromebook
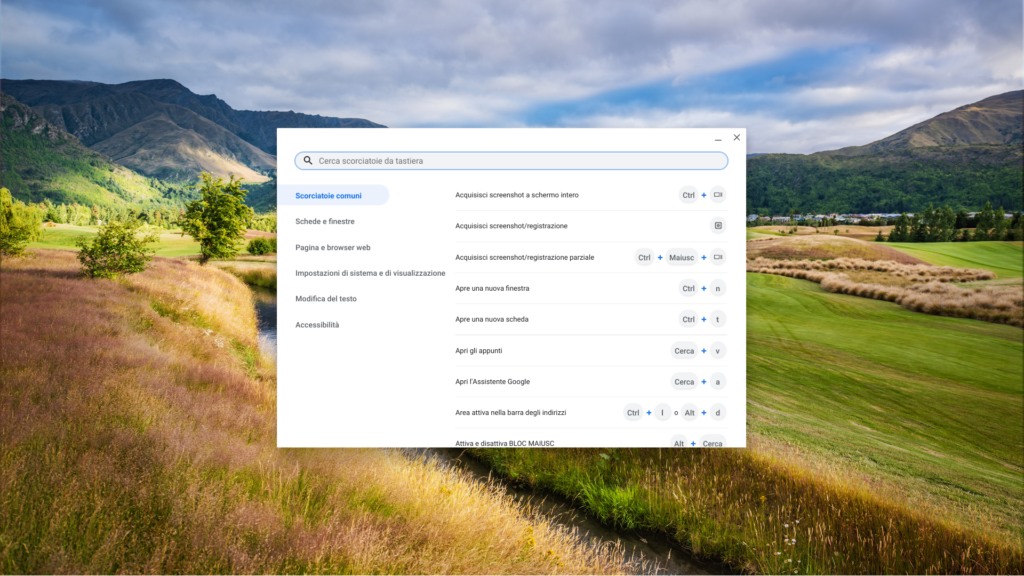
Chiudiamo il discorso relativo ai trucchi della tastiera su Chrome OS con i comodissimi tasti unici, conosciuti anche come tasti funzione su altri sistemi operativi.
Si tratta di pulsanti collocati solitamente sopra la riga dei numeri, che servono per accedere rapidamente ad alcuni settaggi del sistema.
Ecco come funzionano i tasti unici su Chrome OS.
Rimappare tasti Chromebook
Vista la complessità di questi comandi, potrebbe tornare molto comodo poter rimappare i tasti di Chrome OS in modo tale da gestire le scorciatoie nella maniera più consona alle nostre esigenze.
Il tutto è configurabile tramite determinati passaggi da eseguire all'interno delle Impostazioni.
- Accedi alle Impostazioni del tuo Chromebook
- Seleziona la voce Dispositivo sul menù di sinistra
- Nella nuova schermata seleziona l'opzione Tastiera
- A questo punto potrai personalizzare i tasti per i comandi Cerca, Ctrl, Alt, Esc e Backspace
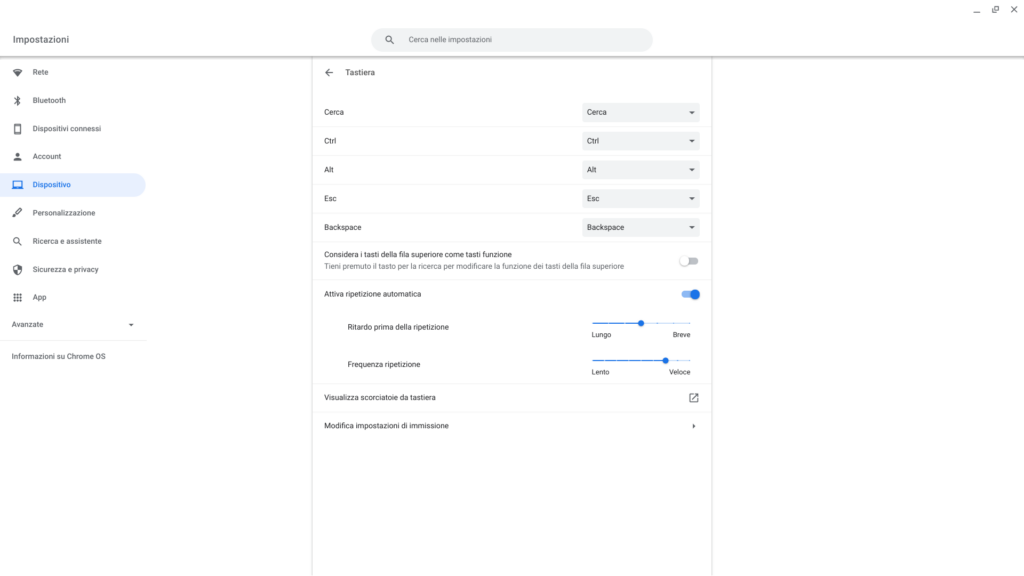
Impostare tasti funzione fisici su Chromebook
Come potrai notare dalla stessa schermata è possibile abilitare l'opzione Considera i tasti della fila superiore come tasti funzione.
Si tratta di un'opzione che può tornare molto utile in alcune situazioni, ad esempio duranti sessioni di gioco (in particolare su Stadia), visto che quei tasti sono spesso visti come comandi per determinati giochi.
Nel caso in cui ti tornasse utile quest'impostazione, non ti resta che abilitarla tramite l'apposita levetta.
Scopri di più da Chromebook Observer
Abbonati per ricevere gli ultimi articoli inviati alla tua e-mail.
