Quando il touchscreen di un Chromebook non risponde, è fondamentale non farsi prendere dal panico. Molti problemi che causano una schermata non funzionante possono essere risolti attraverso semplici passaggi di risoluzione dei problemi. Potrebbe trattarsi di una questione banale, come la presenza di sporco sullo schermo, oppure essere legata a malfunzionamenti software. Le informazioni seguenti offrono una panoramica completa di metodi per ripristinare la funzionalità del touchscreen del Chromebook.
In questo articolo
come ripristinare il touchscreen del Chromebook
Di seguito viene fornito un elenco dettagliato di azioni da intraprendere nel caso di uno schermo non funzionante:
riavvio del Chromebook
Il primo passo consigliato è riavviare il dispositivo. Se il touchscreen non funziona a causa di un problema software temporaneo, un riavvio può risolvere il problema. Per riavviare, è necessario cliccare sull'orologio nell'angolo in basso a destra e selezionare l'icona di spegnimento per spegnere il dispositivo. Dopo qualche istante, riaccenderlo e controllare il funzionamento del touchscreen.
eseguire un hard reset
Se un normale riavvio non risolve il problema, si suggerisce di effettuare un hard reset. Questa procedura elimina la memoria di sistema e può risolvere problemi software persistenti. Per eseguire un hard reset, spegnere il Chromebook e, quando è spento, tenere premuto contemporaneamente il tasto di aggiornamento (freccia circolare) e il pulsante di accensione. Rilasciare entrambi i pulsanti quando il Chromebook si riavvia. Una volta attivato nuovamente, testare il touchscreen.
pulizia dello schermo
Un touchscreen sporco può compromettere la risposta. Per garantire una superficie pulita, spegnere il Chromebook e utilizzare un panno in microfibra privo di lanugine per pulire delicatamente lo schermo, rimuovendo polvere, sporcizia, briciole e residui appiccicosi. Se lo schermo risulta molto sporco, è possibile utilizzare una soluzione di pulizia specifica per schermi LCD, facendo attenzione a non utilizzare troppa liquido. Una volta pulito, asciugare con un altro panno in microfibra per evitare striature.
controllo delle mani
Prima di riutilizzare il touchscreen, è consigliabile assicurarsi che le mani siano pulite e asciutte. A volte, il problema può derivare semplicemente da mani sudate o sporche. Se un pennino o guanti specifici per touchscreen funzionano, mentre le dita non rispondono, è probabile che il problema sia legato alle mani. Lavare e asciugare completamente le mani può migliorare la risposta dello schermo.
verifica della disattivazione del touchscreen
È possibile che il touchscreen sia stato accidentalmente disattivato. In questo caso, è possibile riattivarlo premendo la combinazione di tasti Cerca + Shift + T. Se non funziona, potrebbe essere necessario abilitare i tasti di scelta rapida di debug accedendo a chrome://flags/#ash-debug-shortcuts nella barra degli indirizzi del Chromebook.
aggiornamento di chrome os
Mantenere aggiornato il Chromebook è essenziale per le prestazioni generali del dispositivo. L'ultima versione di Chrome OS include correzioni per errori noti che potrebbero compromettere la funzionalità del touchscreen. Per controllare la disponibilità di aggiornamenti, cliccare sull'orologio nell'angolo in basso a destra e selezionare "Impostazioni". Scorrere verso il basso e cliccare su "Informazioni su Chrome OS" per verificare se ci sono aggiornamenti da installare.
ripristino alle impostazioni di fabbrica
Se il touchscreen risulta ancora non responsivo dopo aver provato tutte le opzioni precedenti, considerare la possibilità di riportare il Chromebook alle impostazioni di fabbrica. Questa operazione comporta la cancellazione di tutti i file e dati locali, quindi è importante eseguire un backup dei documenti necessari su Google Drive o in un'altra posizione sicura. Per effettuare un ripristino, visitare "Impostazioni", scorrere verso il basso fino a "Avanzate" e selezionare "Ripristina impostazioni". Cliccare su "Powerwash" e seguire le istruzioni per completare il processo. Dopo il ripristino, riconfigurare il Chromebook e testare il touchscreen.
cause comuni del malfunzionamento del touchscreen
Comprendere le possibili cause di un touchscreen non funzionante è utile per la risoluzione dei problemi. Ecco alcune delle ragioni più comuni per cui il touchscreen di un Chromebook potrebbe non rispondere:
problemi software
Molti problemi software possono essere risolti con un semplice riavvio o un ripristino alle impostazioni di fabbrica. I Chromebook sono progettati per essere intuitivi e la maggior parte dei malfunzionamenti software può essere risolta rapidamente.
sporco o detriti sullo schermo
Uno schermo sporco può compromettere la reattività. Polvere, sporcizia e aloni possono interferire con la capacità dello schermo di rilevare gli input tattili. Mantenere lo schermo pulito è fondamentale per una prestazione ottimale.
modifiche accidentali alle impostazioni
Occasionalmente, il touchscreen potrebbe essere disattivato per errore. Se si verifica questo problema, è possibile riattivarlo facilmente tramite la scorciatoia da tastiera.
guasti hardware
Il digitizer del touchscreen o altri componenti hardware possono occasionalmente guastarsi. Se lo schermo è fisicamente danneggiato o presenta problemi interni, potrebbe essere necessario un intervento professionale per la riparazione o sostituzione.
domande frequenti
Come disattivare il touchscreen del Chromebook?Per disattivare il touchscreen, utilizzare la scorciatoia da tastiera Cerca + Shift + T. Se questa opzione non è disponibile, assicurarsi che i tasti di scelta rapida di debug siano attivati su chrome://flags/#ash-debug-shortcuts.
Se il touchpad non risponde, è possibile provare a premere il tasto Esc più volte. Alcuni Chromebook dispongono di tasti funzione che possono attivare o disattivare il touchpad. Se le scorciatoie da tastiera sono abilitate, premere Cerca + Shift + P per attivare e disattivare il funzionamento del touchpad.
Seguendo i passaggi indicati e comprendendo le comuni cause di malfunzionamento del touchscreen, è possibile risolvere in modo efficace eventuali problemi legati al touchscreen del Chromebook. Una manutenzione regolare, come mantenere lo schermo pulito e aggiornare il sistema operativo, può anche contribuire a prevenire la ricomparsa di tali problemi in futuro.
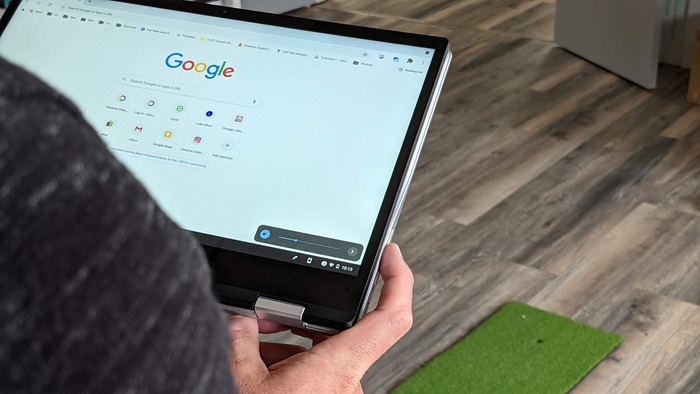

Scopri di più da Chromebook Observer
Abbonati per ricevere gli ultimi articoli inviati alla tua e-mail.
