Gestire la cronologia di navigazione è fondamentale per mantenere l'ordine e la privacy online. La procedura varia a seconda del browser utilizzato, che può essere Google Chrome, Mozilla Firefox, Microsoft Edge o Safari. Di seguito sono illustrate le modalità per visualizzare e gestire la cronologia su diverse piattaforme, sia desktop che mobile.
In questo articolo
visualizzazione della cronologia di navigazione
Per accedere alla cronologia di navigazione, è necessario recarsi nelle impostazioni del browser. Ad esempio, su un iPhone, si può toccare l'icona del libro nell'app Safari per accedere alla scheda Cronologia.
Una volta aperta la cronologia, è possibile rimuovere siti specifici oppure cancellare l'intera cronologia in base a un intervallo di tempo selezionato.
google chrome su desktop
- Apertura di Google Chrome. L'icona presenta colori rosso, giallo, verde e blu.
Se non è presente, scaricare il browser. - Cliccare sull'icona ⋮ nell'angolo in alto a destra.
- Scegliere Cronologia dal menu a discesa; apparirà un menu laterale.
- Cliccare su Cronologia nella parte superiore del menu laterale per aprire la cronologia di navigazione.
- Scorrere per visualizzare le attività passate o cliccare su un link per tornare a una pagina.
- Per rimuovere la cronologia, cliccare su Cancella dati di navigazione a sinistra, selezionare Cronologia di navigazione, quindi cliccare su Cancella dati.
safari su desktop
- Apertura di Safari. Cercare l'icona blu con una bussola nel dock del Mac.
Aggiornare Safari se necessario. - Scegliere Cronologia nell'angolo in alto a sinistra dello schermo.
- Scegliere Mostra Cronologia per aprire una finestra con le attività passate.
- Navigare nell'elenco della cronologia; cliccare su un elemento per visitare il sito.
- Per eliminare la cronologia, selezionare Safari, cliccare su Cancella Cronologia…, scegliere un intervallo temporale e confermare con Cancella Cronologia.
- E' possibile anche modificare la homepage di Safari.
firefox su desktop
- Apertura di Firefox. L'icona presenta un globo blu avvolto da una volpe arancione.
- Se non disponibile, scaricare Mozilla Firefox.
- Cliccare sull'icona ☰ in alto a destra; apparirà un menu a discesa.
- Scegliere Cronologia; verrà mostrato un nuovo menu con la cronologia recente delle navigazioni.
- Premere anche CTRL + H come scorciatoia per aprire la Cronologia.
- Cliccare su Gestisci Cronologia. Si aprirà una finestra con tutta la cronologia delle navigazioni.
- Controllare la propria storia; fare doppio clic su qualsiasi voce per aprirla in Firefox.
- Pergiungere all'eliminazione degli elementi: fare clic destro e scegliere Elimina Pagina(e).
google chrome sul telefono
- Lanciare Google Chrome. L'app ha uno sfondo bianco con il logo Chrome.
- Toccare ⋮ situata in alto a destra dell'applicazione.
li > - Selezionare Cronología . È visibile al centro del menu.
li > - Controllare la propria storia; toccando un elemento si visiterà quella pagina.
li >
ol >
- Selezionare Cancella dati di navigazione strong > in basso (o sopra se si utilizza Android) per eliminare gli elementi dalla storia. Assicurarsi che sia selezionata l'opzione relativa alla Cronología de navegación strong > . Poi premere due volte sul pulsante corrispondente.
li >
ul >safari sul mobile h3 >
- Avviare Safari. Cercate l'app bianca con l'icona blu della bussola.
li > - Premere sull’icona del libro situata in basso a destra.
li > - Scegliere la scheda “Cronología”. L’icona simile a un orologio si trova in alto a destra.
li > - Controllare la propria storia; toccando un elemento si accederà alla relativa pagina web.
li >
- Per eliminare elementi dalla storia bisogna toccar “Cancella” situato in basso a destra e scegliere un intervallo temporale.
li >
microsoft edge h3 >
- Aprire Microsoft Edge. L’icona dell’app è blu con una “e” bianca.
/ div >
- Avviare Safari. Cercate l'app bianca con l'icona blu della bussola.
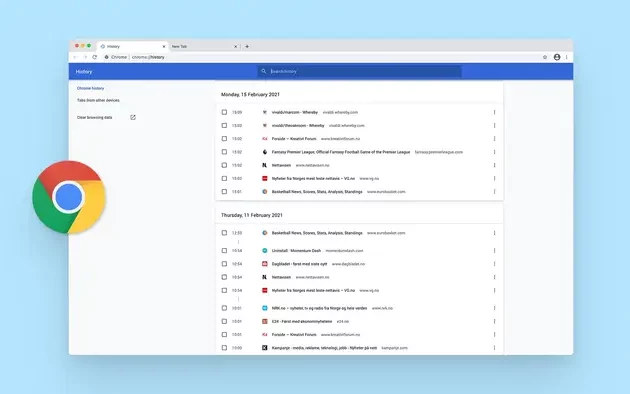
Scopri di più da Chromebook Observer
Abbonati per ricevere gli ultimi articoli inviati alla tua e-mail.
