Le estensioni di Google Chrome offrono la possibilità di ampliare le funzionalità del browser, rendendolo più versatile e adatto alle esigenze degli utenti. L'installazione delle estensioni è un processo semplice e veloce su computer Windows, Mac o Chromebook. Tuttavia, è importante notare che non è possibile aggiungerle su dispositivi mobili come smartphone o tablet. Di seguito si forniscono istruzioni dettagliate su come trovare, installare e gestire le estensioni attraverso il Chrome Web Store.
In questo articolo
inizio con le estensioni
1. Accedere al Chrome Web Store
Per iniziare, aprire Chrome e visitare il Chrome Web Store. Qui si troverà una vasta selezione di estensioni disponibili per l'installazione.
2. Ricercare un'estensione
Nella barra di ricerca in alto a destra, digitare il nome dell'estensione desiderata e premere Invio. In alternativa, esplorare categorie specifiche per scoprire nuove opzioni.
3. Esplorare i dettagli dell'estensione
Cliccare sull'estensione scelta per visualizzarne i dettagli, inclusi nome, immagini, valutazioni e recensioni degli utenti.
4. Aggiungere l'estensione a Chrome
Cliccare sul pulsante blu “Aggiungi a Chrome” per avviare il processo di installazione.
5. Confermare l'aggiunta
Nella finestra pop-up che appare, selezionare “Aggiungi estensione” per completare l'installazione.
utilizzo delle estensioni
1. Aprire il menu delle estensioni
Cliccare sull'icona del puzzle accanto alla barra degli indirizzi per visualizzare tutte le estensioni installate.
2. Avviare un'estensione
Scegliere un'estensione dall'elenco e cliccarci sopra; alcune azioni verranno eseguite immediatamente mentre altre potrebbero richiedere ulteriori impostazioni da configurare.
3. Fissarla per un accesso rapido
- Cliccare sull'icona del puzzle.
- Cercare una spilla accanto a ciascuna estensione: blu indica che è fissata; vuota significa che non lo è.
- Cliccare sulla spilla vuota per fissarla; diventerà blu e apparirà in alto a destra di Chrome.
- Per rimuoverla dalla barra degli strumenti, cliccare sulla spilla blu; rimarrà comunque disponibile nel menu del puzzle.
1. Aprire il menu delle estensioni
Cliccare sull'icona del puzzle in alto a destra dello schermo.
2. Selezionare “Gestisci Estensioni”
Cliccare su “Gestisci Estensioni” nella parte inferiore della lista per visualizzare tutte le estensioni installate.
3. Disattivarla temporaneamente
Spostare l'interruttore su “Off” per sospendere l'utilizzo dell'estensione senza eliminarla definitivamente; sarà possibile riattivarla in qualsiasi momento.
4. Rimuoverla definitivamente
Pergli utenti che desiderano eliminare un'estensione, basta cliccare su “Rimuovi” sotto il suo nome e confermare nuovamente la rimozione nella finestra pop-up successiva.
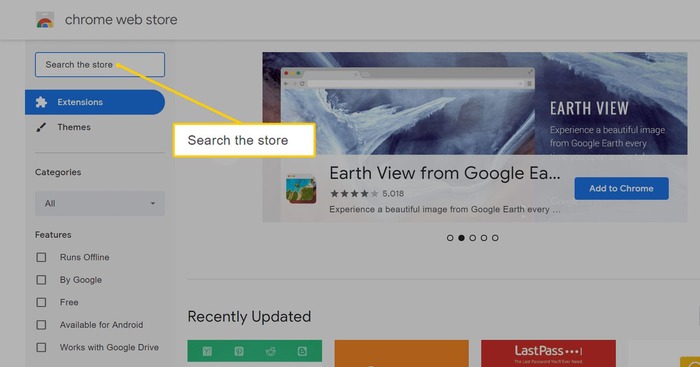
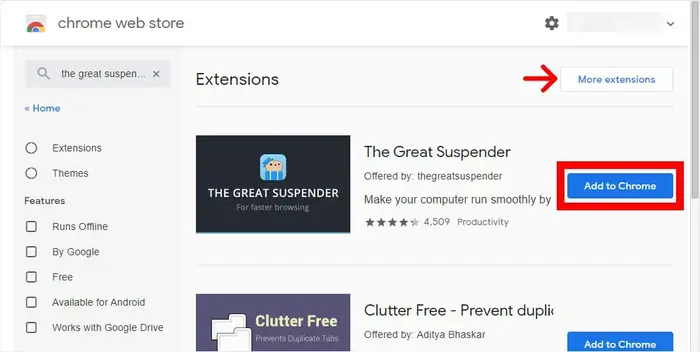
Scopri di più da Chromebook Observer
Abbonati per ricevere gli ultimi articoli inviati alla tua e-mail.
