Quando si verifica un errore “Aw, Snap!” in Chrome, significa che il browser ha incontrato difficoltà nell'aprire una determinata pagina. Questo problema può derivare da vari fattori, tra cui memoria di sistema insufficiente, componenti aggiuntivi in conflitto o connessione internet instabile. Di seguito sono presentate soluzioni efficaci per affrontare questo messaggio di errore e ripristinare una navigazione fluida.
In questo articolo
soluzioni per risolvere l'errore "Aw, Snap!"
1. Ricaricare la pagina web
A volte, l'errore è temporaneo. Provare a ricaricare la pagina potrebbe risolvere il problema.
- Desktop: Cliccare sull'icona di ricarica oppure premere Ctrl + R (Windows/Linux) o Cmd + R (Mac).
- Mobile: Toccare il menu a tre punti e selezionare “Ricarica”.
2. Verificare la connettività internet
Una connessione internet instabile o lenta può impedire il caricamento corretto delle pagine.
- Attivare e disattivare la modalità aereo.
- Riavviare il router o il modem.
- Disabilitare temporaneamente VPN o server proxy.
- Assicurarsi che altri dispositivi possano accedere a Internet.
3. Pulire cache e cookie del browser
I dati memorizzati possono interferire con il caricamento delle pagine web.
- Cliccare sul menu a tre punti e andare su “Impostazioni”.
- Navigare su “Privacy e sicurezza” > “Cancella dati di navigazione”.
- Scegliere “Tutto” come intervallo di tempo.
- Cliccare su “Cancella dati”.
4. Aprire la pagina in modalità incognito
La modalità incognito disabilita le estensioni e non utilizza i dati memorizzati.
- Desktop: Premere Ctrl + Shift + N (Windows/Linux) o Cmd + Shift + N (Mac).
- Mobile: Toccare il menu a tre punti e selezionare “Nuova scheda in incognito”.
If the page loads correctly in incognito mode, the issue might be related to extensions or cached data.
5. Disabilitare le estensioni del browser
Estenzioni difettose o incompatibili possono causare crash delle pagine web.
- Cliccare sul menu a tre punti e selezionare “Altri strumenti” > “Estensioni”.
- Ricaricare la pagina.
- Se la pagina si carica correttamente, riattivare le estensioni una alla volta per identificare quella problematica.
6. Aggiornare Google Chrome
Eseguire una versione obsoleta di Chrome può portare a problemi di compatibilità.
- Cliccare sul menu a tre punti e andare su “Aiuto” > “Informazioni su Google Chrome.”
li > - Chrome verificherà automaticamente gli aggiornamenti installandoli.
li > - Riavviare il browser dopo l’aggiornamento.
li >
ol >7. Riavviare il dispositivo
Eseguire un riavvio del dispositivo può eliminare glitch temporanei che influenzano Chrome.
- Desktop: strong >Chiudere tutte le applicazioni e riavviare il computer.
li >- Mobile: strong >Tenere premuto il pulsante di accensione e selezionare "Riavvia".
li >
ul >8. Scansiona per malware strong > h 3 >
I software dannosi possono interferire con le funzionalità del browser . p >
- Windows: strong >Utilizzare lo strumento integrato di pulizia di Chrome:
- Andare su "Impostazioni" > "Avanzate" > "Ripristina e pulisci".
li > - Cliccare su "Pulire computer" poi "Trova".
li >
ol > li > - Mac: strong >Usa un software antivirus affidabile per scansionare ed eliminare malware . li >
ul >
Tabella riepilogativa strong > h 2 >
Problema strong > td > Soluzione strong > td > tr > Glitch temporaneo td > Ricaricare la pagina web td > tr > Connessione internet instabile td > Verificare e stabilizzare la connessione internet td > tr > Cache o cookie danneggiati td > Pulire cache e cookie del browser td > tr > Pagine problematiche dovute ad estensioni Versione obsoleta del browser Aggiornamento Google Chrome Anomalie nel sistema Azzera il dispositivo Malfunzionamento dovuto al malware Cancellazione del malware Seguendo questi passaggi, sarà possibile risolvere l’errore “Aw, Snap!” in Google Chrome ed effettuare navigazioni senza interruzioni .

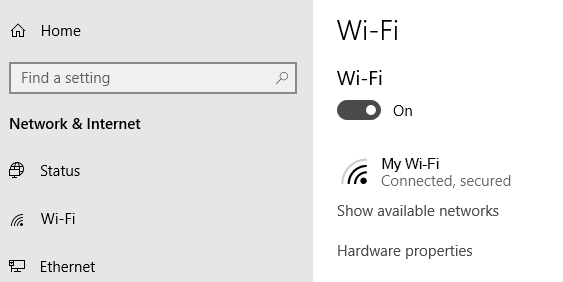
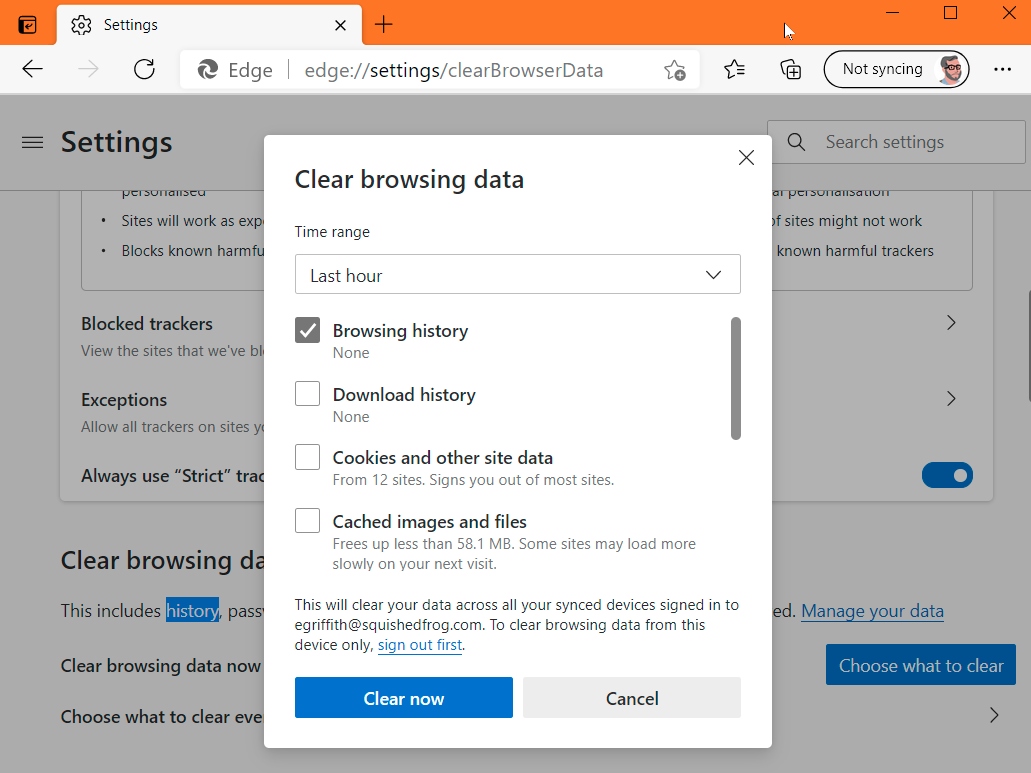
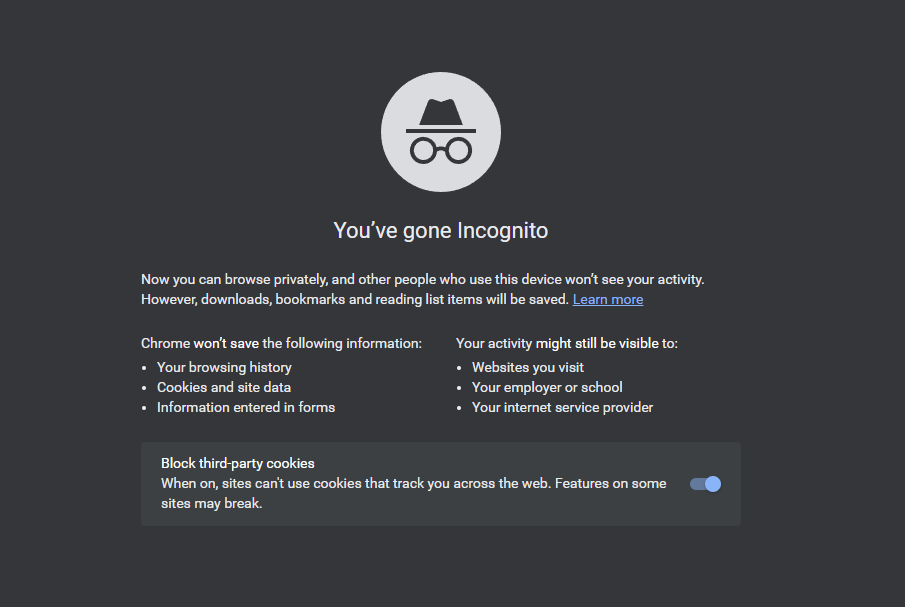
- Andare su "Impostazioni" > "Avanzate" > "Ripristina e pulisci".
- Mobile: strong >Tenere premuto il pulsante di accensione e selezionare "Riavvia".
Scopri di più da Chromebook Observer
Abbonati per ricevere gli ultimi articoli inviati alla tua e-mail.
